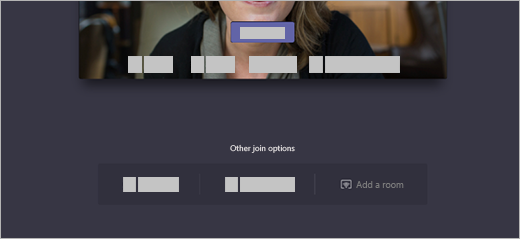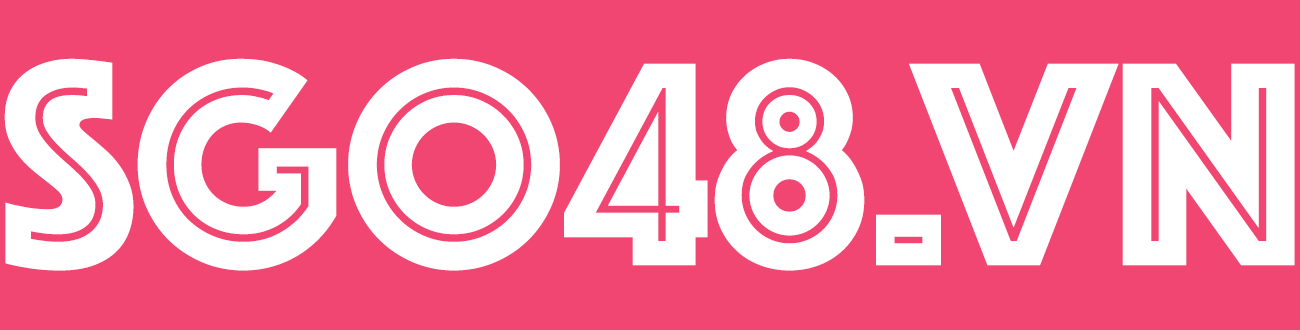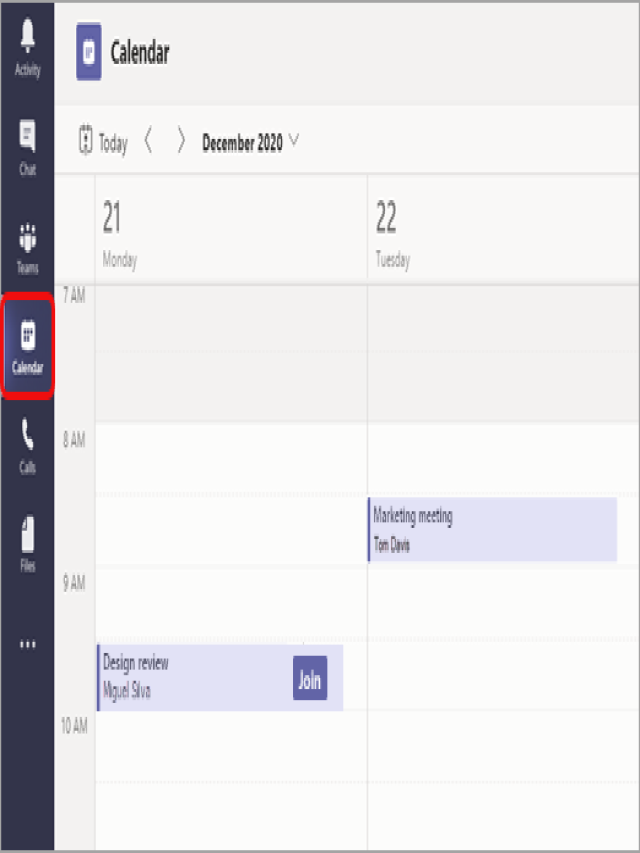Tham dự một cuộc họp trong Teams
Tham gia cuộc họp Teams mọi lúc, mọi nơi, từ mọi thiết bị.
Các cuộc họp Teams là cách tốt nhất khi bạn tham gia cuộc họp từ ứng dụng Teams hoặc Teams trên web và có nhiều cách để thực hiện điều đó—hãy đọc tiếp để biết chi tiết về cách tham gia bằng liên kết, từ lịch của bạn, và nhiều hơn nữa. Nếu bạn không thể sử dụng ứng dụng hoặc web, một số cuộc họp cho phép bạn gọi vào bằng số điện thoại.
Nối kết gia nhập theo
Tất cả những gì bạn cần để tham gia cuộc họp Teams là một liên kết.
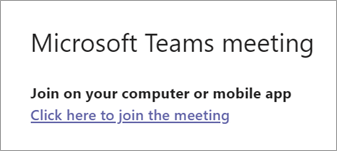
Chọn Bấm vào đây để tham gia cuộc họp trong lời mời họp của bạn để được chuyển đến một trang mà bạn có thể chọn tham gia trên web hoặc tải xuống ứng dụng trên máy tính. Nếu bạn đã có ứng dụng Teams, cuộc họp sẽ tự động mở ở đó.
Nếu bạn không có tài khoản Teams và người tổ chức đã cho phép điều này, bạn có thể có tùy chọn nhập tên của mình để tham gia cuộc họp với tư cách là khách. Nếu bạn có tài khoản Teams, hãy chọn Đăng nhập để tham gia với quyền truy cập vào cuộc trò chuyện cuộc họp và hơn thế nữa. Sau đó, tùy thuộc vào thiết đặt của người tổ chức, bạn có thể gia nhập cuộc họp ngay lập tức hoặc đi đến phòng đợi nơi mọi người trong cuộc họp có thể tiếp nhận bạn.
Gia nhập từ lịch hoặc ID
-
Chọn Lịch ở bên trái của Teams để xem các cuộc họp của bạn.
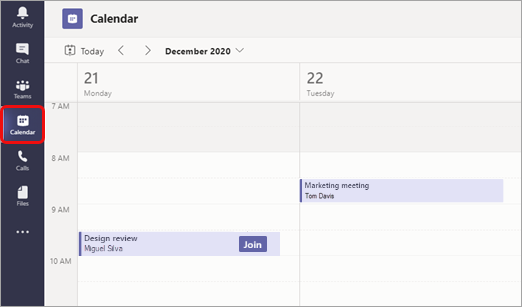
-
Tìm cuộc họp bạn muốn, rồi chọn Tham gia.
Hoặc nếu ai đó bắt đầu cuộc họp, bạn sẽ nhận được thông báo bạn có thể sử dụng để tham gia.
Tham gia bằng ID cuộc họp từ ứng dụng Teams của bạn
-
Từ Lịch Teams của bạn, chọn Tham gia bằng ID.
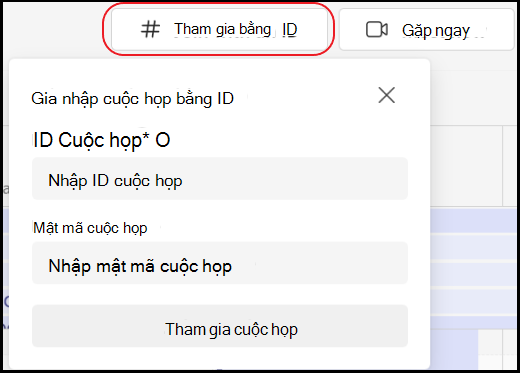
2. Nhập ID cuộc họp và mật mã.
-
Để tìm cả ID cuộc họp và mật mã, hãy đi tới lịch của bạn trong Outlook. Mở cuộc họp bạn muốn tham gia. Ở cuối thư mời họp bên dưới Hoặc tham gia bằng cách nhập ID cuộc họp, bạn sẽ tìm thấy ID và mật mã.
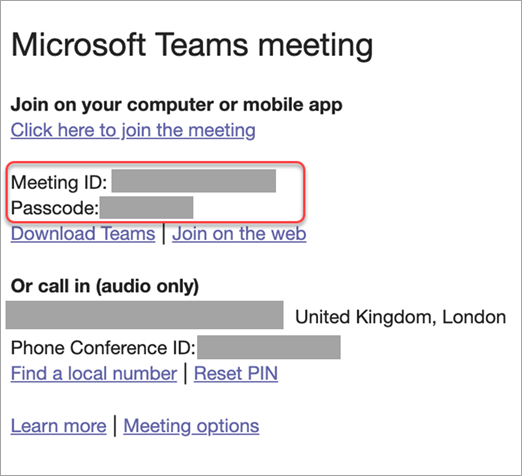
3. Bấm nút Gia nhập cuộc họp để gia nhập cuộc họp với tư cách người dự.
Tham gia kênh
Nếu cuộc họp diễn ra trong kênh, bạn sẽ thấy lời mời tham gia, nội dung liên quan và ai đang tham dự cuộc họp ngay trong kênh. Chỉ cần chọn Tham gia.
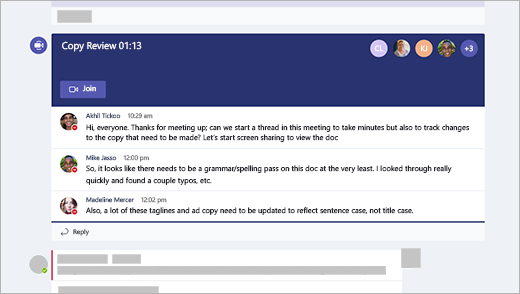
Tham gia từ cuộc trò chuyện
Nếu cuộc họp đã bắt đầu, cuộc họp sẽ xuất hiện trong danh sách trò chuyện gần đây của bạn. Chọn cuộc họp trong danh sách trò chuyện của bạn và sau đó chọn Tham gia ở phía trên cùng của cuộc trò chuyện.

Gọi vào
Nếu bạn không thể sử dụng ứng dụng Teams hoặc Teams trên web, bạn có thể tham gia một số cuộc họp bằng cách gọi đến một số điện thoại.
Nếu có số điện thoại và ID hội thảo trong lời mời họp, chỉ cần quay số để gia nhập.
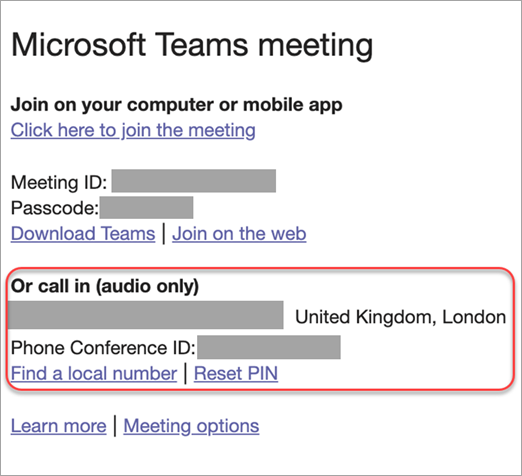
Số trong thư mời của bạn có thể không dành cho bạn. Chọn Tìm số nội địa để lấy số nội dung.
Thêm phòng trong khi bạn tham gia
Khi bạn chọn thiết đặt âm thanh và video, bạn có tùy chọn thêm phòng để có thể sử dụng thiết bị âm thanh và video của phòng họp. Thiết bị cá nhân của bạn thậm chí có thể phát hiện phòng gần đó bằng cách sử dụng Bluetooth. Nếu có, bạn sẽ thấy tên của phòng họp và tùy chọn Tham gia và thêm phòng này. Nếu phòng gần đó đã gia nhập cuộc họp, bạn có thể Gia nhập bằng âm thanh tắt để tránh làm gián đoạn cuộc họp.
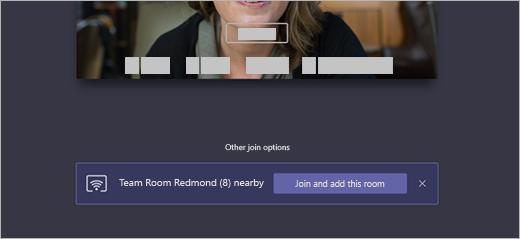
Nếu thiết bị của bạn không phát hiện phòng ở gần đó, hãy chọn Thêm phòng trong Tùy chọn kết nối khác và tìm kiếm phòng bạn đang sử dụng.