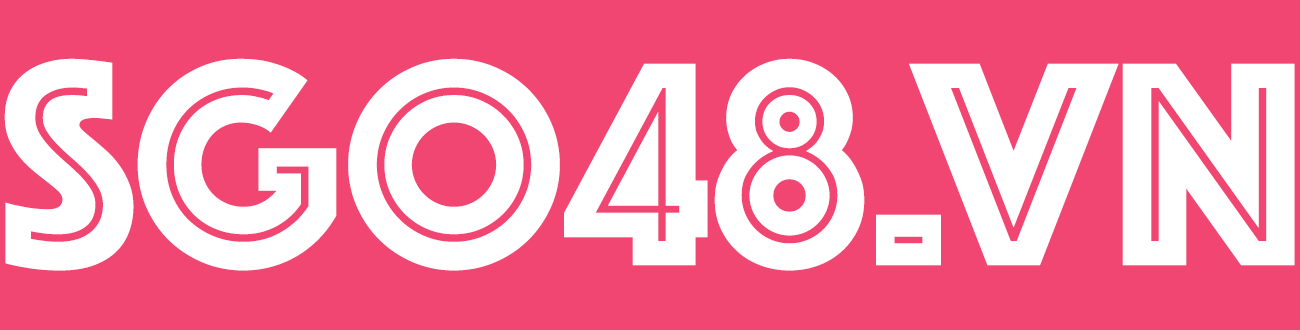Hướng dẫn chèn hình nền background vào slide Powerpoint
4.7/5 – (55 đánh giá)
Khi làm slide Powerpoint để hiệu ứng slide đẹp mắt hấp dẫn người xem thì hình nền tạo slide là điều cần phải quan tâm. Bạn đã tìm được hình nền, background cho powerpoint theo đúng chủ đề mình đang làm rồi. Giờ điều quan trọng là chèn hình nền, background vào slide Powerpoint thì bạn chưa biết cách làm.
Bài này NguyenHung.Net sẽ hướng dẫn bạn cách chèn background vào slide Powerpoint để slide thuyết trình của bạn trở lên đẹp hơn.
Hướng dẫn chèn hình nền, background powerpoint
Mình sẽ làm hướng dẫn chèn hình nền trong Powerpoint 2010. Nếu bạn dùng Powerpoint 2003, 2007 hay 2013 thì cũng làm tương tự nhé 🙂
Để chèn hình nền powerpoint bạn làm như sau:
Bước 1: Sau khi khởi động Powerpoint lên tại giao diện chính bạn click chuột phải vào khung Slides ở bên tay trái sau đó chọn Fomat Background như sau:
Bước 2: Bảng Format Background hiện lên bạn chọn Picture or texture fill rồi click vào File… rồi tìm đến đường dẫn lưu file background powerpoint mà bạn muốn chèn. Background cho Powerpoint thì bạn có thể tìm trên NguyenHung.Net hoặc tìm trên mạng nhé.
Tham khảo thêm
Bước 3: Sau khi tìm và chèn hình nền powerpoint xong bạn có thể điều chỉnh 1 số thông số như: Căn chỉnh trái, phải, trên, dưới (Left, Right, Top, Bottom) hay điều chỉnh độ mờ của hình nền tại mục Transparency. Sau khi điều chỉnh xong bạn có thể ấn Close để hoàn thành thiết lập
Ngoài ra, nếu bạn muốn thiết lập hình nền này cho nhiều slide khác thì bạn ấn Apply to All thì nó sẽ tự chèn hình nền cho các slide khác sau đó ấn Close để hoàn tất.
Đây là hình ảnh slide sau khi chèn hình nền powerpoint xong
Hướng dẫn chèn hình nền Powerpoint qua video
Lời kết
Đây là toàn bộ những gì bạn phải làm để chèn hình nền powerpoint nhanh nhất và đơn giản nhất. Để làm cho slide đẹp hơn bạn nên tìm những background powerpoint phù hợp với chủ đề mình đang làm. Hi vọng với những gì mình hướng dẫn sẽ giúp bạn tự học Powerpoint tốt hơn.
Tham khảo thêm:
Chúc các bạn thành công!