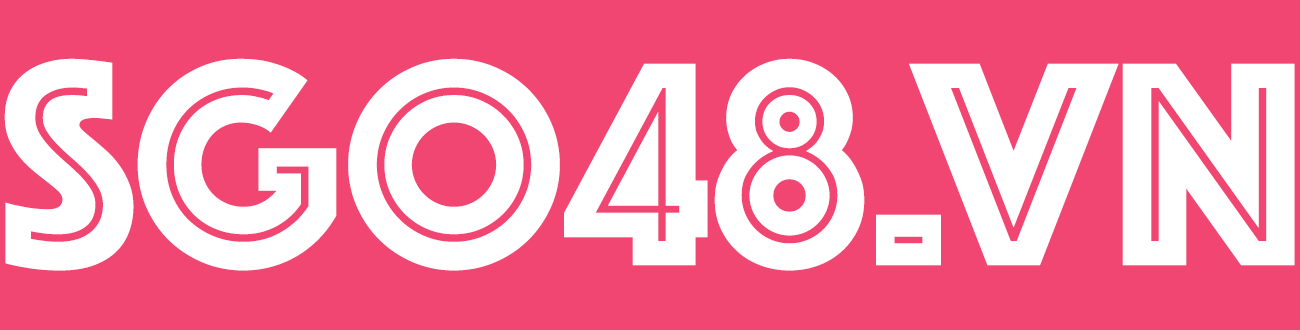Cách để Tạo thiệp mời trên Microsoft Word
-

{“smallUrl”:”https:\/\/www.wikihow.com\/images_en\/thumb\/9\/94\/Make-Invitations-on-Microsoft-Word-Step-1-Version-2.jpg\/v4-460px-Make-Invitations-on-Microsoft-Word-Step-1-Version-2.jpg”,”bigUrl”:”https:\/\/www.wikihow.com\/images\/thumb\/9\/94\/Make-Invitations-on-Microsoft-Word-Step-1-Version-2.jpg\/v4-728px-Make-Invitations-on-Microsoft-Word-Step-1-Version-2.jpg”,”smallWidth”:460,”smallHeight”:345,”bigWidth”:728,”bigHeight”:546,”licensing”:”<div class=\”mw-parser-output\”><\/div>”}
1
Mở tài liệu Word mới. Nhấp đúp vào biểu tượng shortcut MS Word trên màn hình desktop hoặc trình đơn Programs (Chương trình) để khởi chạy. Tài liệu Word mới chưa có nội dung sẽ mở ra.
-

{“smallUrl”:”https:\/\/www.wikihow.com\/images_en\/thumb\/f\/f4\/Make-Invitations-on-Microsoft-Word-Step-2-Version-2.jpg\/v4-460px-Make-Invitations-on-Microsoft-Word-Step-2-Version-2.jpg”,”bigUrl”:”https:\/\/www.wikihow.com\/images\/thumb\/f\/f4\/Make-Invitations-on-Microsoft-Word-Step-2-Version-2.jpg\/v4-728px-Make-Invitations-on-Microsoft-Word-Step-2-Version-2.jpg”,”smallWidth”:460,”smallHeight”:345,”bigWidth”:728,”bigHeight”:546,”licensing”:”<div class=\”mw-parser-output\”><\/div>”}
2
Mở tùy chọn mẫu. Nhấp vào “File” (Tập tin) nằm đầu thanh công cụ và chọn “New” (Mới). Cửa sổ mới với danh mục mẫu nằm trong khung bên trái và bản xem trước thu nhỏ của mẫu có sẵn nằm bên phải sẽ hiện ra.
-

{“smallUrl”:”https:\/\/www.wikihow.com\/images_en\/thumb\/0\/00\/Make-Invitations-on-Microsoft-Word-Step-3-Version-2.jpg\/v4-460px-Make-Invitations-on-Microsoft-Word-Step-3-Version-2.jpg”,”bigUrl”:”https:\/\/www.wikihow.com\/images\/thumb\/0\/00\/Make-Invitations-on-Microsoft-Word-Step-3-Version-2.jpg\/v4-728px-Make-Invitations-on-Microsoft-Word-Step-3-Version-2.jpg”,”smallWidth”:460,”smallHeight”:344,”bigWidth”:728,”bigHeight”:545,”licensing”:”<div class=\”mw-parser-output\”><\/div>”}
3
Chọn “Invitations” (Thiệp mời) từ trong danh sách danh mục. Danh sách này được xếp theo thứ tự bảng chữ cái, vì thế bạn chỉ cần cuộn xuống đến chữ “I” và tìm. Hình nhỏ trong khung bên phải sẽ hiển thị mẫu thiệp mời có sẵn.
-

{“smallUrl”:”https:\/\/www.wikihow.com\/images_en\/thumb\/1\/15\/Make-Invitations-on-Microsoft-Word-Step-4-Version-2.jpg\/v4-460px-Make-Invitations-on-Microsoft-Word-Step-4-Version-2.jpg”,”bigUrl”:”https:\/\/www.wikihow.com\/images\/thumb\/1\/15\/Make-Invitations-on-Microsoft-Word-Step-4-Version-2.jpg\/v4-728px-Make-Invitations-on-Microsoft-Word-Step-4-Version-2.jpg”,”smallWidth”:460,”smallHeight”:345,”bigWidth”:728,”bigHeight”:546,”licensing”:”<div class=\”mw-parser-output\”><\/div>”}
4
Chọn mẫu thiệp mời phù hợp với dịp này trong khung bên phải. Nhấp đúp vào mẫu được chọn để mở ra trong tài liệu Word mới.
-

{“smallUrl”:”https:\/\/www.wikihow.com\/images_en\/thumb\/8\/8b\/Make-Invitations-on-Microsoft-Word-Step-5-Version-2.jpg\/v4-460px-Make-Invitations-on-Microsoft-Word-Step-5-Version-2.jpg”,”bigUrl”:”https:\/\/www.wikihow.com\/images\/thumb\/8\/8b\/Make-Invitations-on-Microsoft-Word-Step-5-Version-2.jpg\/v4-728px-Make-Invitations-on-Microsoft-Word-Step-5-Version-2.jpg”,”smallWidth”:460,”smallHeight”:345,”bigWidth”:728,”bigHeight”:546,”licensing”:”<div class=\”mw-parser-output\”><\/div>”}
5
Tùy chỉnh mẫu. Tùy vào mẫu mà bạn chọn, văn bản và nghệ thuật đồ họa sẽ nằm trong những khung chữ/hình ảnh. Tiến hành chỉnh sửa bằng cách nhấp vào văn bản mà bạn muốn thay đổi. Bạn cần chắc chắn rằng thông tin sự kiện (bao gồm tên bữa tiệc, ngày, giờ, địa điểm, chi tiết khác) sẽ được thể hiện đầy đủ trong thiệp mời.
- Hầu hết các mẫu sẽ có sẵn đồ họa và hình nghệ thuật. Bạn có thể kéo hình đến bất cứ đâu trên mẫu để điều chỉnh theo ý thích, hoặc thay thế bằng hình ảnh/nghệ thuật khác bằng cách sử dụng tính năng chèn hình (Insert Picture) của Word.
Tùy vào mẫu mà bạn chọn, văn bản và nghệ thuật đồ họa sẽ nằm trong những khung chữ/hình ảnh. Tiến hành chỉnh sửa bằng cách nhấp vào văn bản mà bạn muốn thay đổi. Bạn cần chắc chắn rằng thông tin sự kiện (bao gồm tên bữa tiệc, ngày, giờ, địa điểm, chi tiết khác) sẽ được thể hiện đầy đủ trong thiệp mời.
-

{“smallUrl”:”https:\/\/www.wikihow.com\/images_en\/thumb\/a\/aa\/Make-Invitations-on-Microsoft-Word-Step-6-Version-2.jpg\/v4-460px-Make-Invitations-on-Microsoft-Word-Step-6-Version-2.jpg”,”bigUrl”:”https:\/\/www.wikihow.com\/images\/thumb\/a\/aa\/Make-Invitations-on-Microsoft-Word-Step-6-Version-2.jpg\/v4-728px-Make-Invitations-on-Microsoft-Word-Step-6-Version-2.jpg”,”smallWidth”:460,”smallHeight”:345,”bigWidth”:728,”bigHeight”:546,”licensing”:”<div class=\”mw-parser-output\”><\/div>”}
6
Lưu thiệp mời. Sau khi thiết kế xong, bạn hãy lưu thiệp bằng cách nhấp vào File –> Save As (Lưu thành) –> Word 97-2003 Document. Chọn thư mục lưu tập tin thiệp trên cửa sổ bật lên “Save As”. Sau khi nhập tên thiệp làm tên tập tin, bạn nhấp vào “Save” (Lưu).
- Tập tin thiệp được lưu dưới dạng Word 97-2003 Document sẽ tương thích với mọi phiên bản MS Word. Bây giờ, bạn có thể in thiệp ra bằng máy in ở nhà hoặc lưu tập tin vào USB rồi mang đến cửa hàng in ấn chuyên nghiệp.
Sau khi thiết kế xong, bạn hãy lưu thiệp bằng cách nhấp vào File –> Save As (Lưu thành) –> Word 97-2003 Document. Chọn thư mục lưu tập tin thiệp trên cửa sổ bật lên “Save As”. Sau khi nhập tên thiệp làm tên tập tin, bạn nhấp vào “Save” (Lưu).
Quảng cáo