[AWS] IAM: Hướng dẫn tạo xoá tài khoản IAM User AWS – Technology Diver
Chào các bạn, trong Series Tự học Amazon Web Services (AWS) thì ở phần này chúng ta sẽ tiếp tục công cuộc tìm hiểu về Identity and Access Management (IAM) . IAM là một trình console web giúp quản lý tài khoản AWS cùng quyền hạn truy xuất tài nguyên/dịch vụ của các user AWS. Với bài viết này chúng ta sẽ đơn giản tìm hiểu về cách khởi tạo tài khoản IAM User AWS đơn giản và cách xoá tài khoản IAM User.
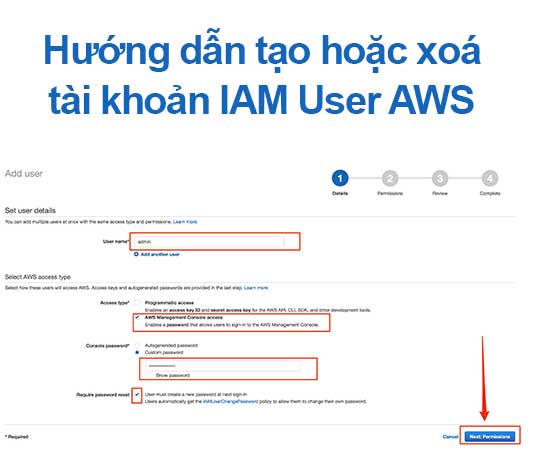
1. Các thao tác tạo tài khoản IAM User
Bước 1: login IAM Console.
Hãy login vào AWS Management Console và lựa chọn trình quản lý IAM Console.
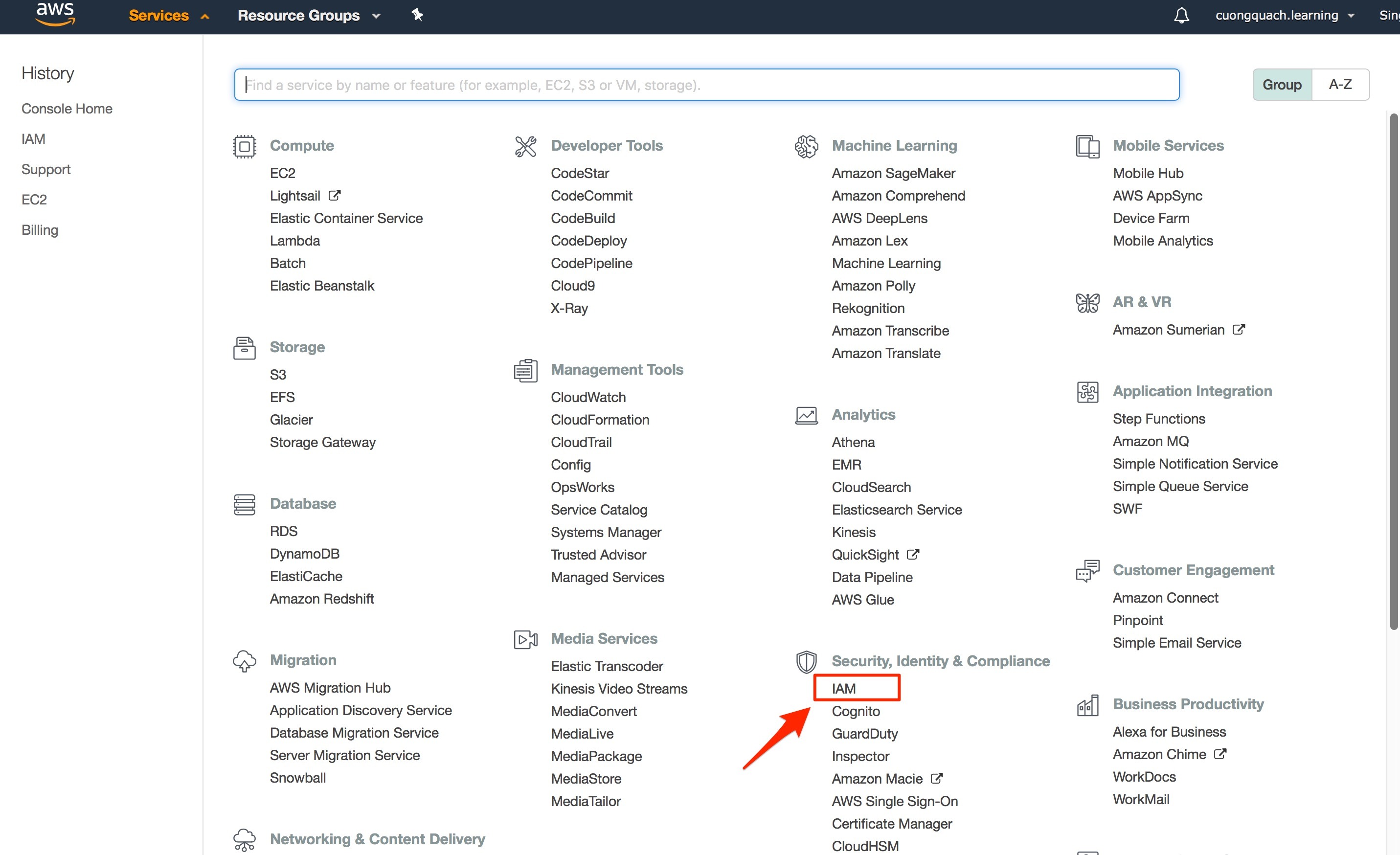 Bước 2: chọn IAM Add User
Bước 2: chọn IAM Add User
Khi bạn đã vào được trang quản lý IAM Console. Thì hãy chọn phần quản lý tài khoản User bên sidebar trái và chọn tiếp phần “Add user” để tiến hành thêm tài khoản IAM mới nhé.
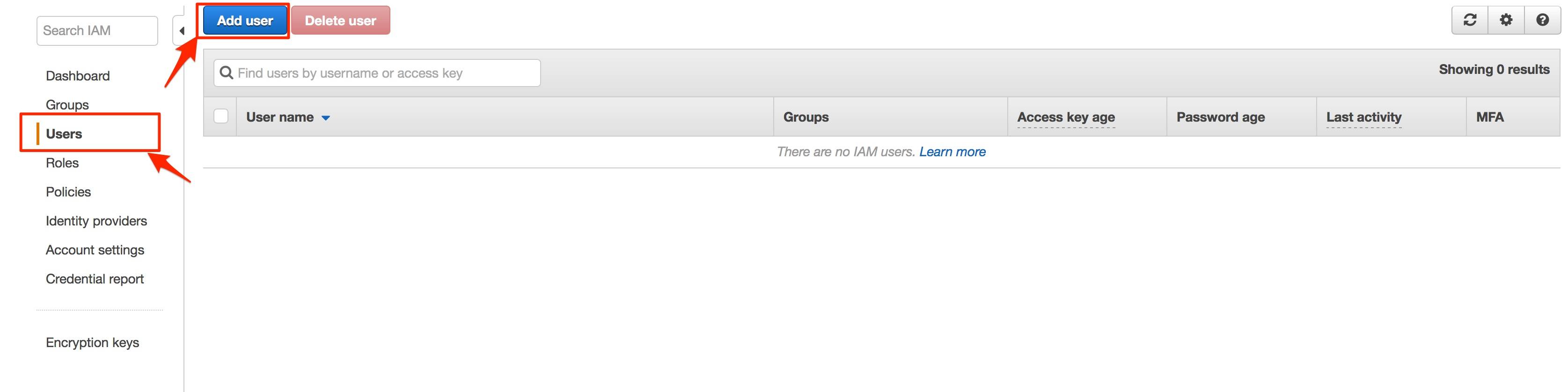
Do khi bạn lựa chọn tạo user IAM mới sẽ có 2 loại tài khoản cho bạn:
- AWS Management Console access: loại tài khoản chỉ có chức năng đó là truy cập vào AWS Management Console để thực hiện thao tác quản lý dịch vụ/tài nguyên AWS.
- Programmatic access: loại tài khoản chỉ sử dụng bởi các lập trình viên, dùng trong quá trình ứng dụng cần truy cập API của hệ thống AWS tương tác tự động.
Quyền hạn của 2 loại tài khoản IAM User Amazon trên sẽ được chỉ định phân hoạch cụ thể. Bạn thậm chí có thể chọn cả 2 loại tài khoản cho cùng một User IAM mới chuẩn bị tạo ra.
1.1 Tài khoản IAM – AWS Management Console access
Bước 3: nhập thông tin User gồm những mục dưới . Và ấn nút “Next Permission” để đến phần quản lý phân quyền user. Ở phần này chúng ta sẽ thử nghiệm tài khoản ‘AWS Management Console access‘.
- User name : mình lấy ví dụ là tài khoản tên ‘admin‘.
- Access type: loại tài khoản truy cập
- Console password: mật khẩu dành cho việc truy cập ứng dụng AWS Management Console. Chỉ khi bạn lựa chọn loại tài khoản “AWS Management Console access” thì bạn mới có phần đặt mật khẩu.
- Require password reset: yêu cầu người dùng đổi lại mật khẩu khi đăng nhập tài khoản IAM User trên AWS Management Console lần đầu.
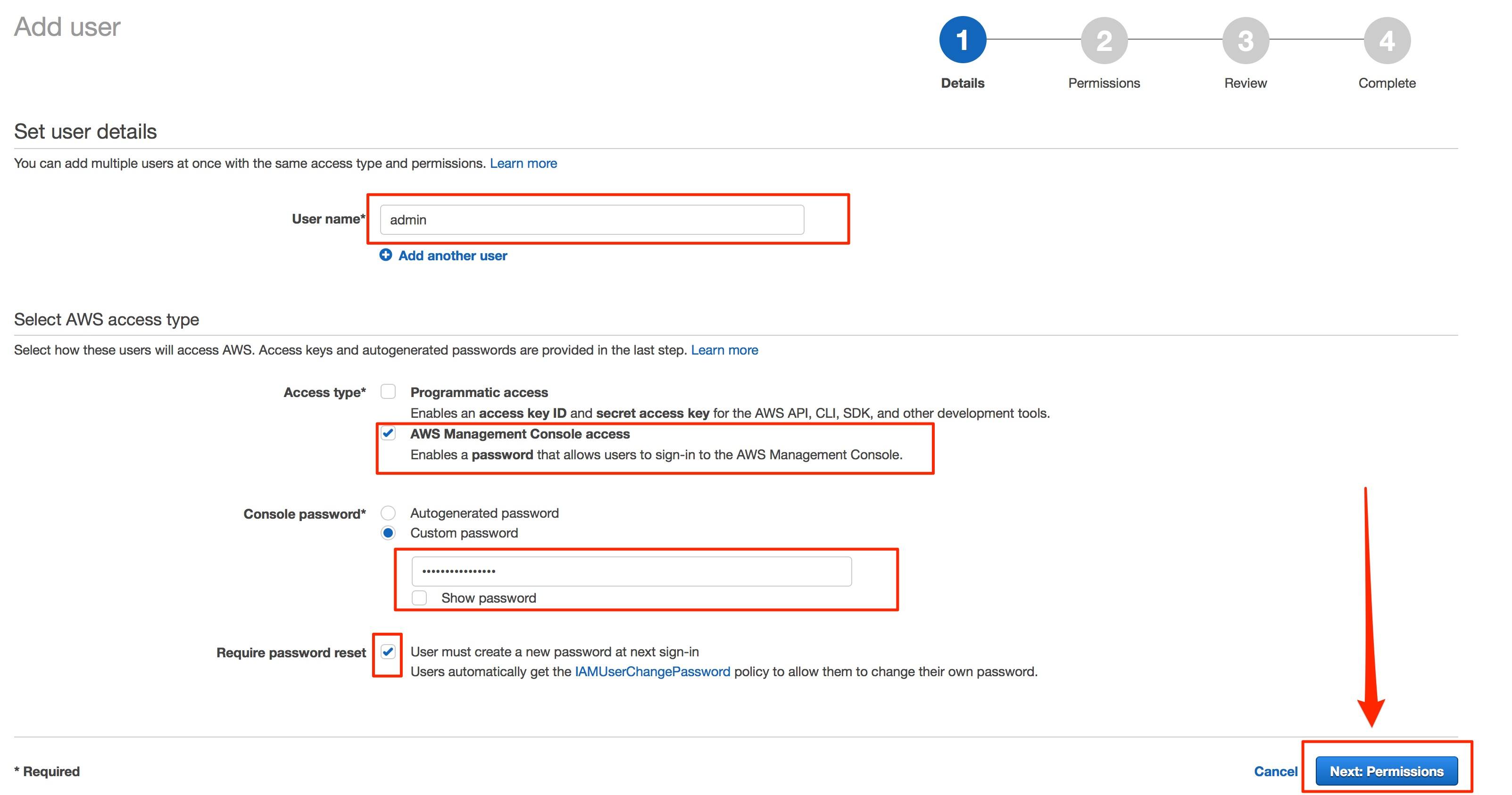
Bước 4: ở phần “Set permission for user” sẽ giúp bạn quy định các policy/permission cho user chuẩn bị khởi tạo. Ở phần này chúng ta sẽ lựa chọn đơn giản các Policy có sẵn để áp cho user admin . Sau này chúng ta sẽ tìm hiểu về cách sử dụng Group trong IAM để quản lý các quyền hạn user IAM.
Ví dụ, mình lựa chọn policy “AdministratorAccess“. Bạn lựa chọn khung tính năng “Attach Exiesting policies directly“.
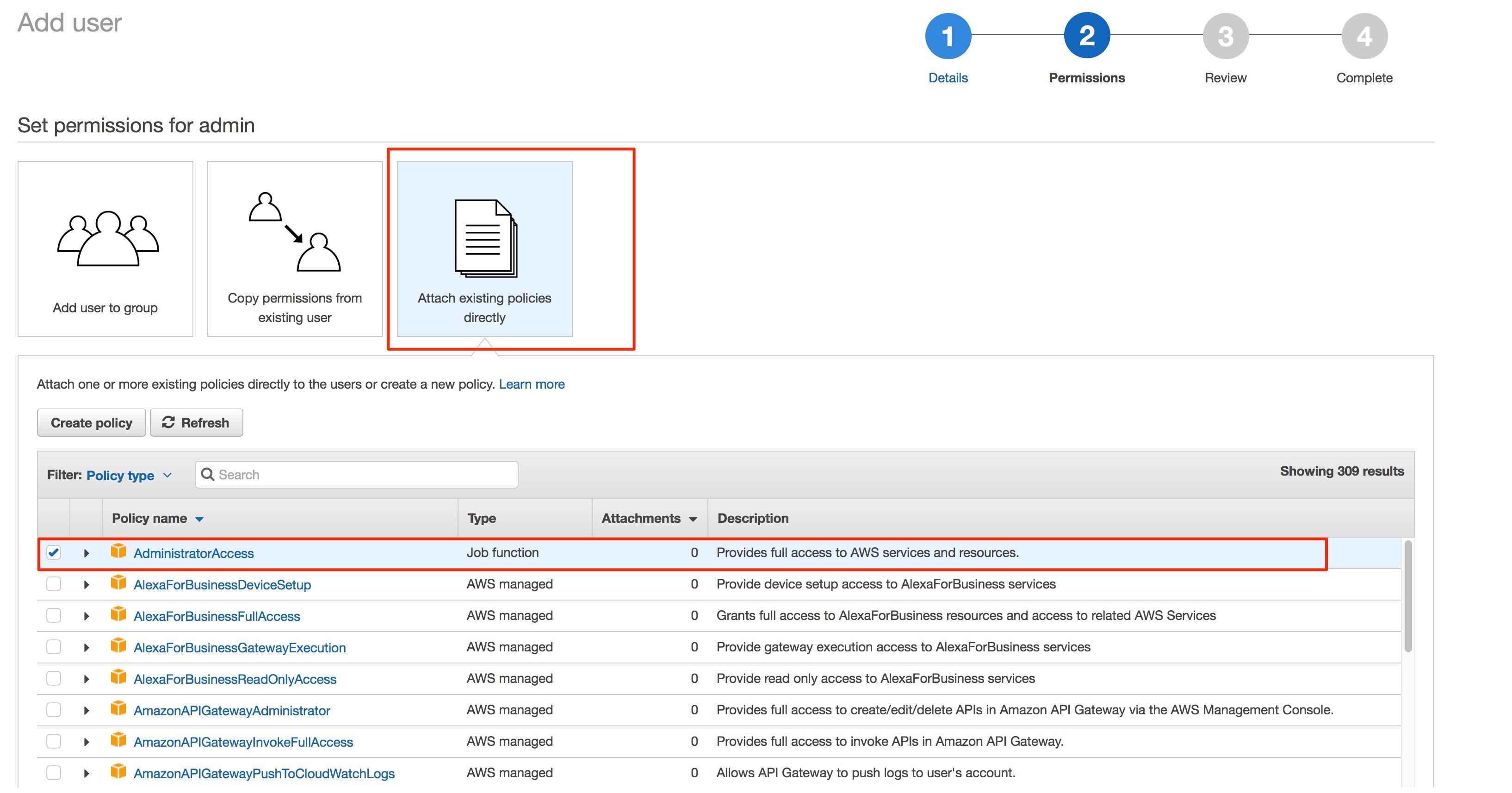
Bước 5: ở phần “Review” này bạn sẽ được xem lại các thông tin và lựa chọn policy liên quan đến user IAM chuẩn bị khởi tạo. Nếu mọi thứ đều đã ok hết thì hãy bấm nút “Create user“.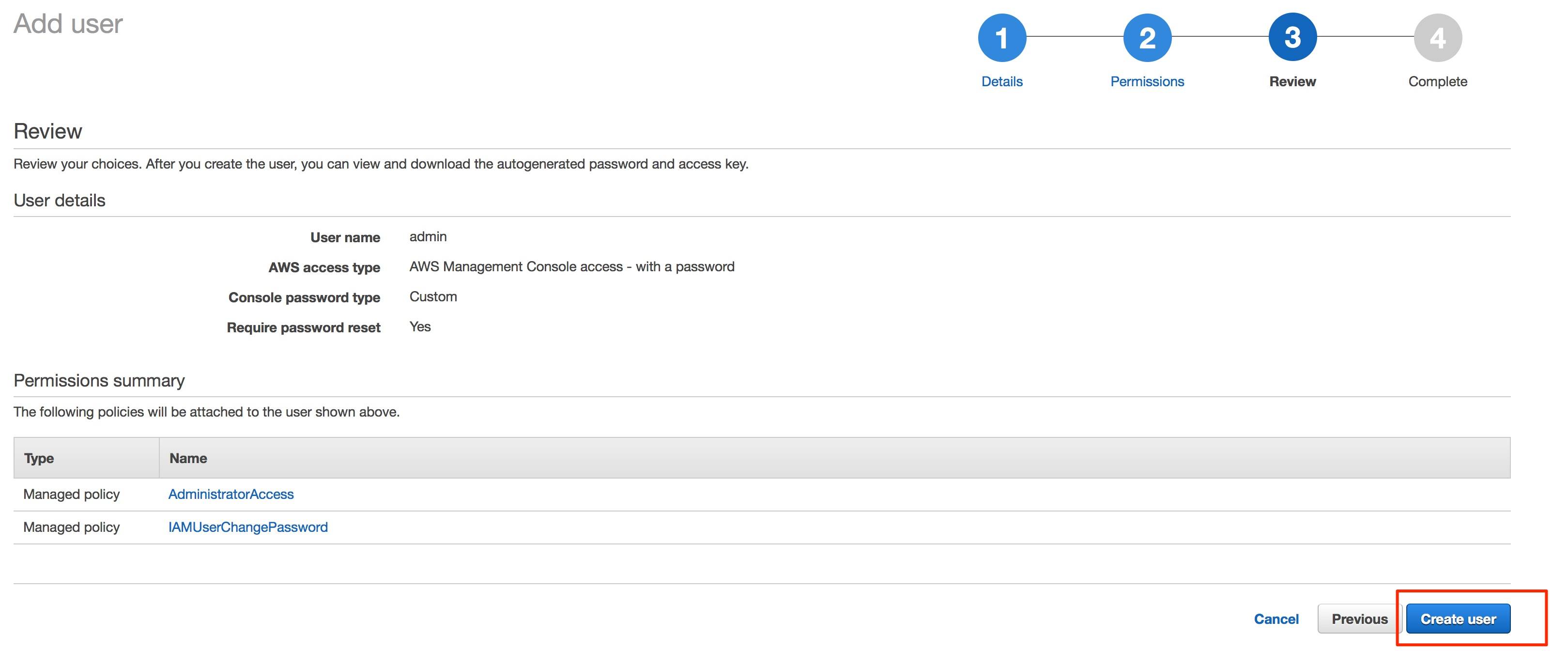
Sau khi bạn ấn nút khởi tạo user IAM mới, thì bạn sẽ nhận được thông báo “Success” nếu quá trình khởi tạo tài khoản IAM không gặp sự cố hay vấn đề gì.
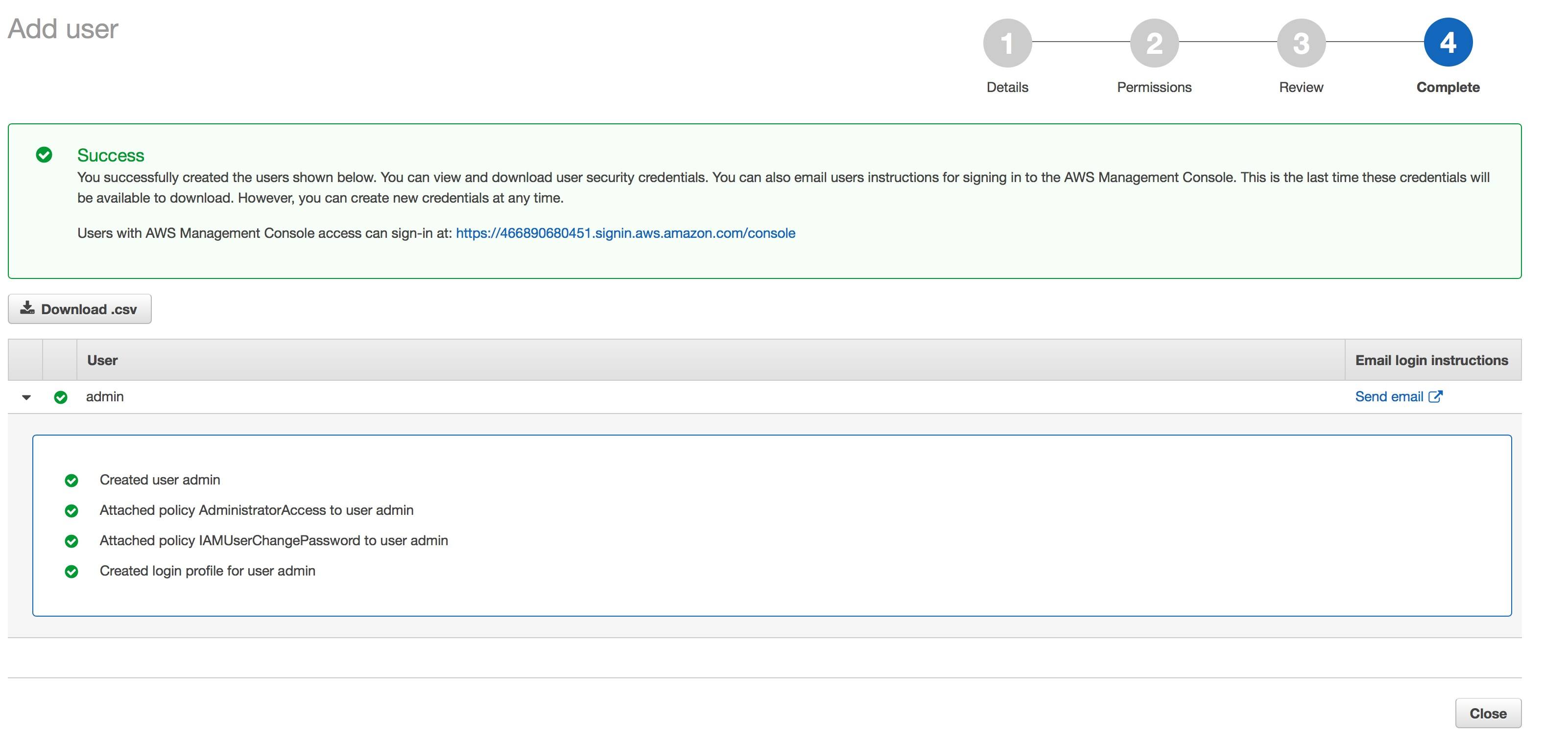
Khi bạn quay lại trang IAM Management Console bạn sẽ thấy thông tin user admin vừa được khởi tạo.

Bước 6: thử login vào AWS Management Console với tài khoản IAM vừa được khởi tạo. Truy cập đường link URL Account Alias của tài khoản Root (link này bạn xem lại bài AWS-Account Alias).
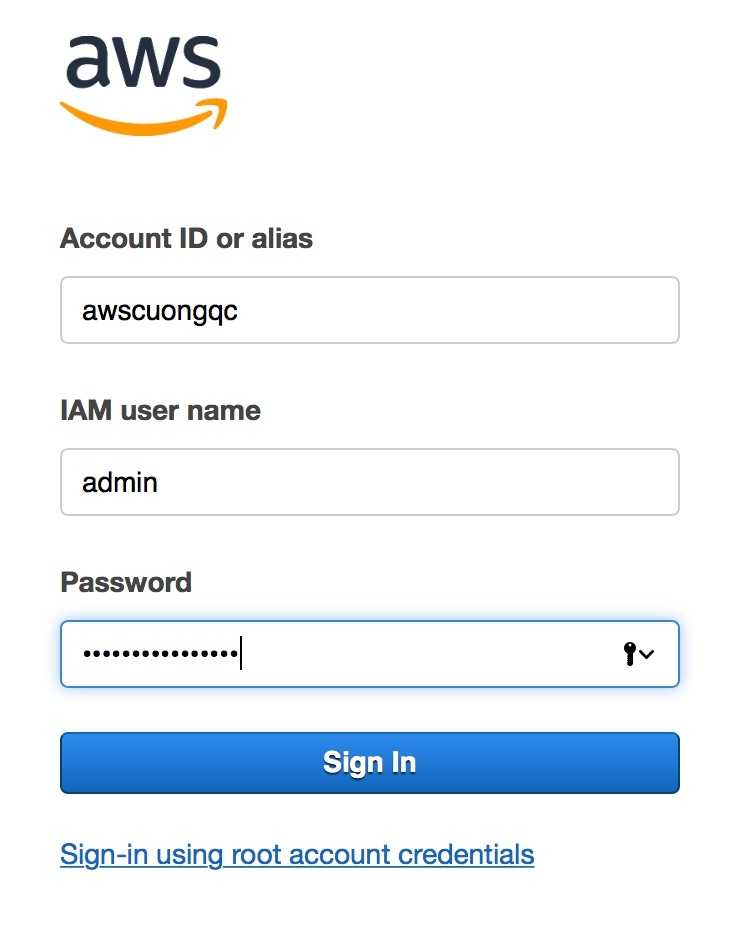 Nếu login thành công thì bạn sẽ thấy thông tin user IAM ở góc phải trên cùng màn hình giao diện AWS Management Console.
Nếu login thành công thì bạn sẽ thấy thông tin user IAM ở góc phải trên cùng màn hình giao diện AWS Management Console.
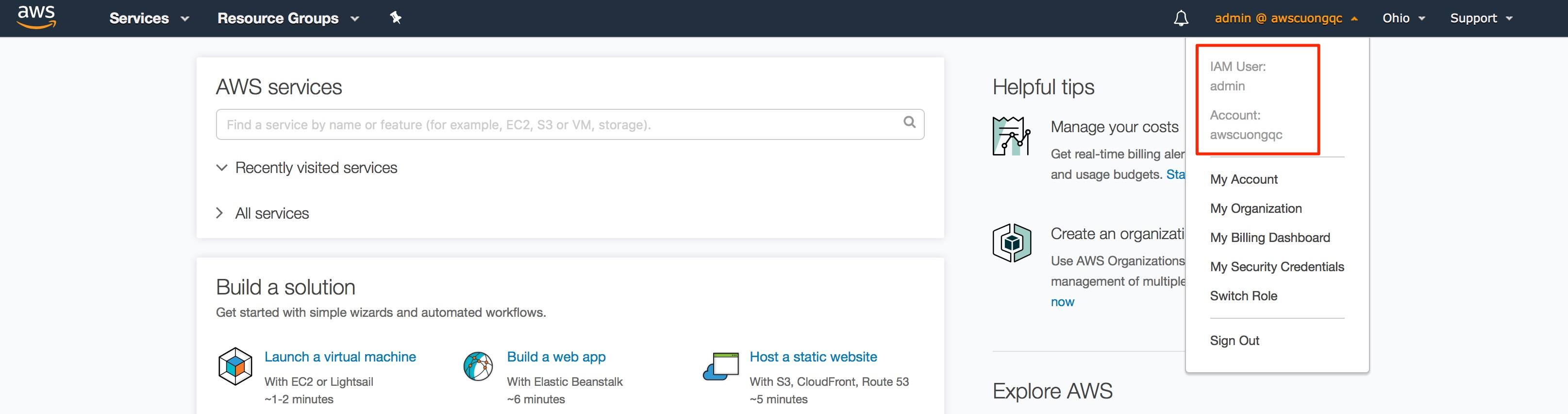
1.2 Tài khoản IAM – Programmatic access
Bước 3: quay trở lại bước 3 như ở phần 1.1 chúng ta sẽ thử tạo tài khoản user có Access Type là – Programmatic access. Ví dụ tên tài khoản là “dev“.
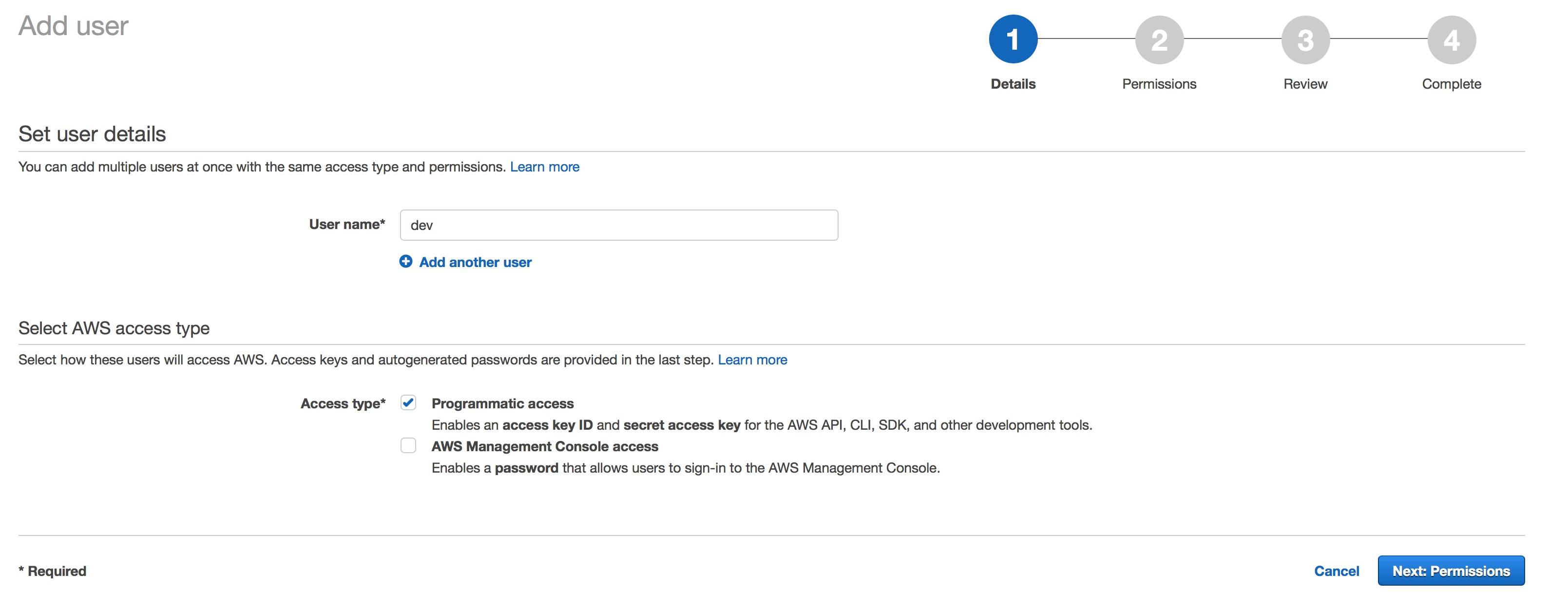
Bước 4: chọn phân quyền policy “AdministratorAccess“.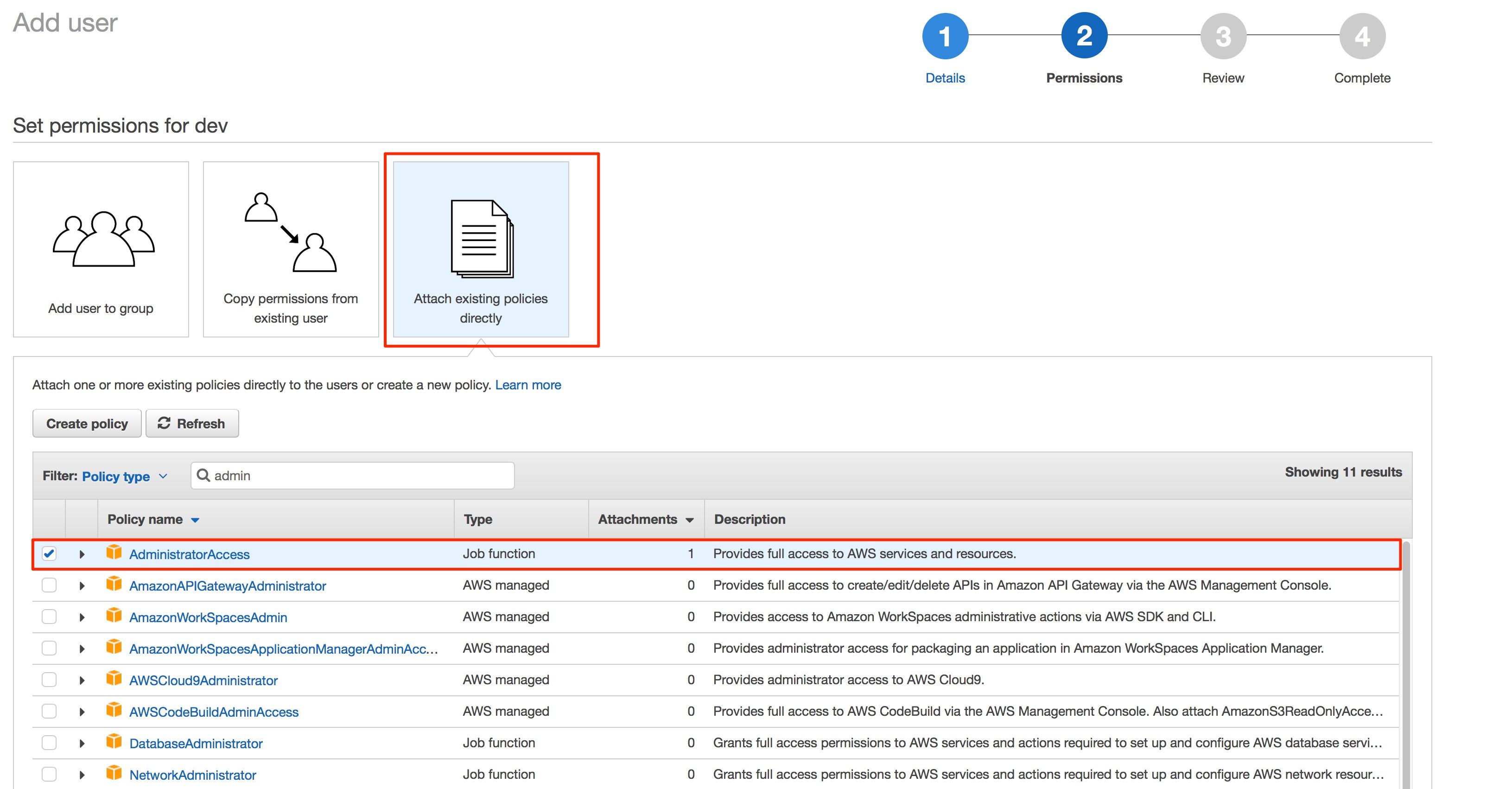
Bước 5: xem lại thông tin tổng kết về tài khoản IAM User chuẩn bị khởi tạo. Bấm “Create user” nếu mọi thứ ok.
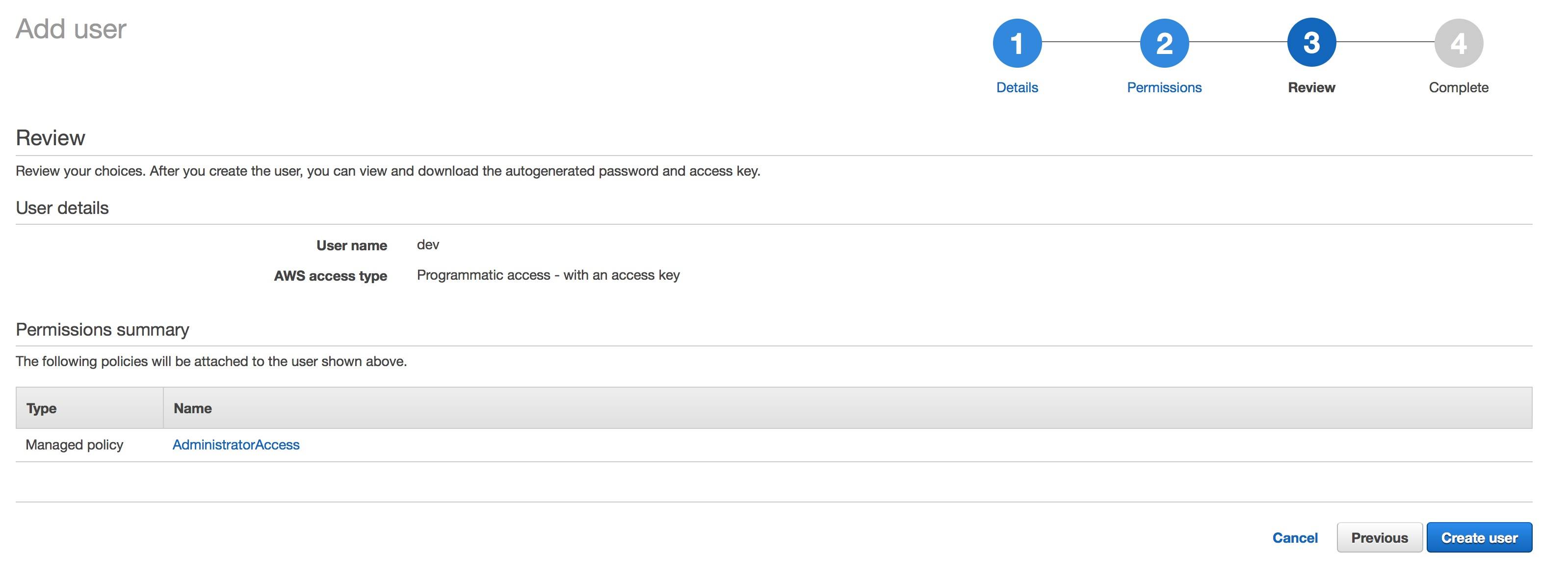
Sau khi tài khoản dev xong thì bạn sẽ có 2 phần đặc biệt đó là : Access key ID và Secret access key. Hai chuỗi giá trị này được ứng dụng trong lập trình ứng dụng truy xuất API của hệ thống AWS. Làm sao để sử dụng 2 chuỗi giá trị này thì chúng ta sẽ tìm hiểu ở nội dung AWS Developer sau này.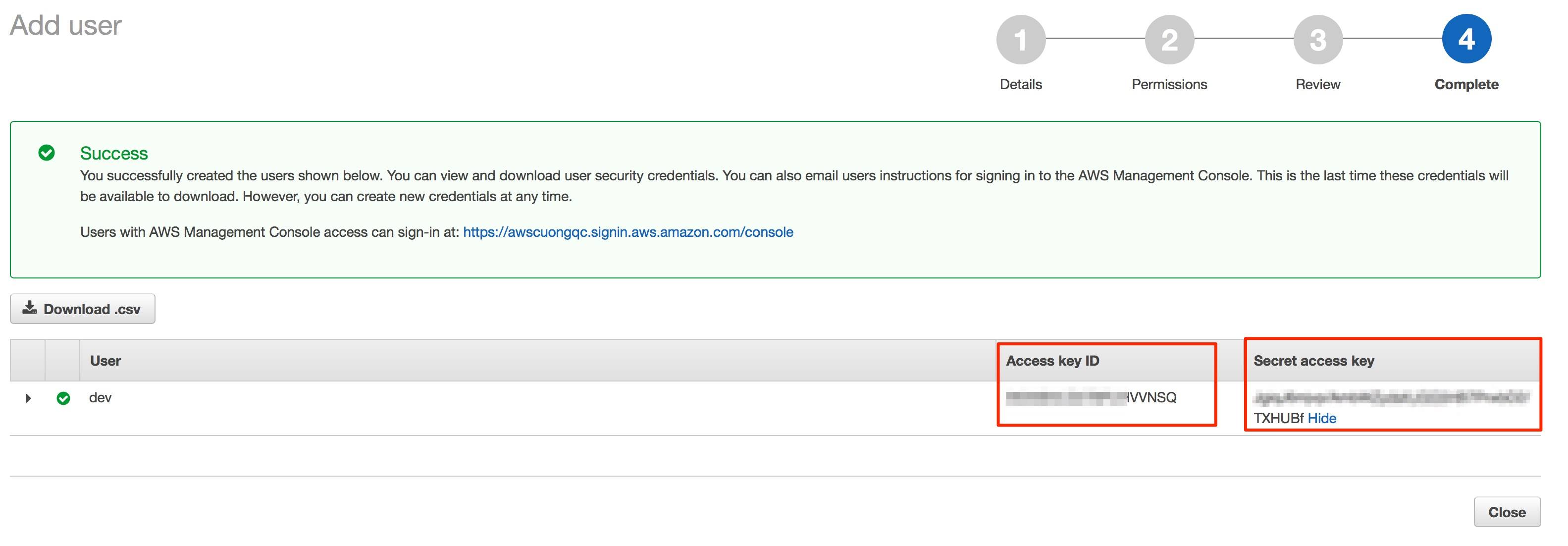
2. Thao tác xoá tài khoản IAM User
Thao tác này cực kì đơn giản để action, bạn chỉ cần truy cập trang AWS IAM Management Console ban đầu. Stick chọn user cần xoá thông tin và lựa chọn nút “Delete User“.
 Sau đó AWS IAM sẽ hiển thị popup yêu cầu xác nhận xoá tài khoản IAM User bạn vừa lựa chọn.
Sau đó AWS IAM sẽ hiển thị popup yêu cầu xác nhận xoá tài khoản IAM User bạn vừa lựa chọn.
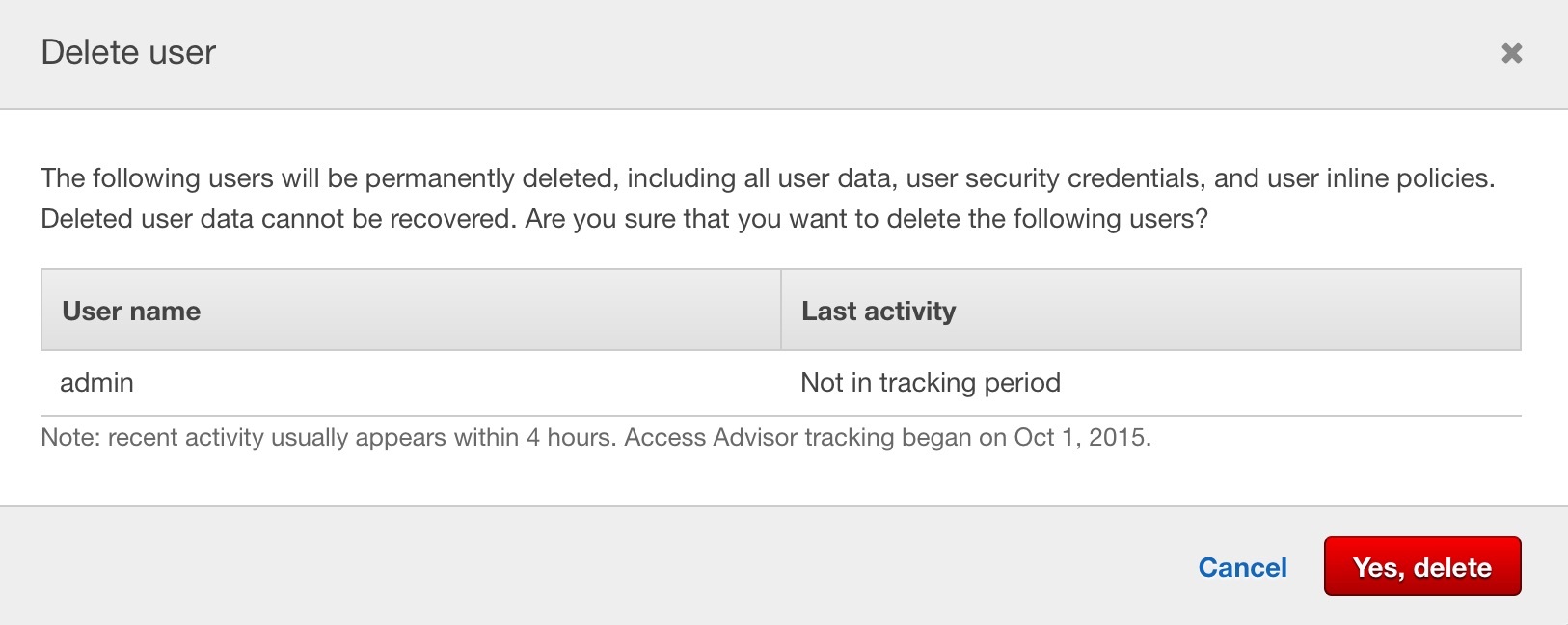
Vậy là bạn đã tìm hiểu xong kiến thức về việc làm cách nào để tạo hoặc xoá tài khoản IAM User AWS cơ bản rồi phải không nào. Nếu có bất kì khó khăn thắc mắc gì thì đừng ngại comment trao đổi cùng Cuongquach.com .
Nguồn: https://cuongquach.com/
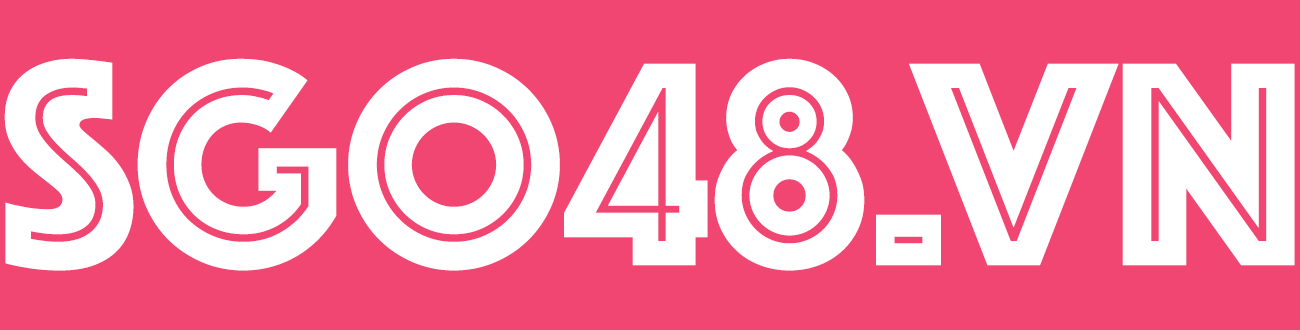
![[AWS] IAM: Hướng dẫn tạo xoá tài khoản IAM User AWS - Technology Diver](https://sgo48.vn/wp-content/uploads/2023/12/stories-aws-iam-huong-dan-tao-xoa-tai-khoan-iam-user-aws-technology-diver-1662581162.jpg)