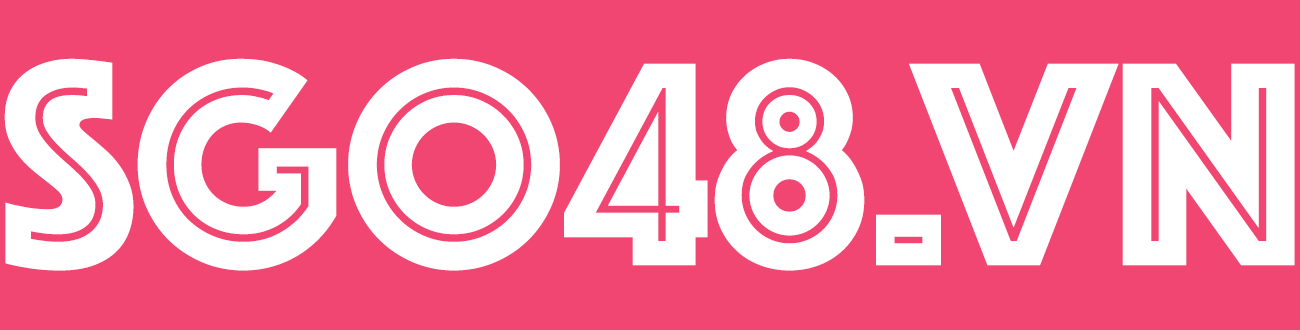Cách tùy chỉnh giao diện, màu sắc trên máy tính Windows 7
Thứ tư, 22/06/2022 | Thủ thuật | Lượt xem: 238
Windows 7 là một hệ điều hành có khả năng tùy chỉnh tốt của Microsoft. Vậy làm sao tùy chỉnh giao diện, màu sắc và âm thanh Windows 7 để làm hệ điều hành này theo như cách các bạn mong muốn?
1. Thay đổi Desktop Theme
– Bước 1: Chọn start -> Control panel -> chọn personalization

– Bước 2: Khi cửa sổ Personalization xuất hiện –> click vào theme mới mà bạn muốn sử dụng.

Theme mới được sử dụng ngay khi bạn click vào nó trong cửa sổ Personalization – không Save hoặc nút OK để bạn có thể click. Điều này có nghĩa rằng bạn có thể thấy theme hiển thị như thế nào trong khi bạn vẫn ở trong cửa sổ Personalization – và có thể thay đổi sang theme khác nếu bạn không thích theme vừa chọn.
Bạn cũng có thể tạo các theme cho riêng mình. Bắt đầu bằng việc áp dụng background, màu sắc, âm thanh và bộ bảo vệ màn hình của desktop mà bạn muốn cho theme; những lựa chọn của bạn lúc này sẽ xuất hiện trong cửa sổ Personalization như một Theme chưa được lưu.
Click chuột phải vào Theme này trong cửa sổ và chọn Save Theme; khi được nhắc nhở, đặt tên cho theme và click nút Save. Theme mới này sẽ xuất hiện trong cửa sổ Personalization để bạn có thể lựa chọn sau này.
2. Tạo một Slideshow ảnh của background
Bạn không phải thay đổi toàn bộ theme để cá nhân hóa Windows. Windows cho phép bạn thay đổi mỗi một thành phần trong theme một cách riêng biệt, bắt đầu với background của desktop.
Trong các phiên bản trước của Windows, bạn có thể chọn một bức ảnh để làm background cho desktop. Mặc dù vậy Windows 7 cho phép bạn có nhiều background được hiển thị lần lượt trong một slideshow. Đây là một cách tuyệt vời để xem tất cả các bức ảnh ưa thích của bạn mà không cần phải chuyển thủ công các ảnh background.
Để tạo một slideshow của desktop, hãy thực hiện theo các bước dưới đây:
– Bước 1: Click chuột phải vào điểm nào đó trên desktop, sau đó click vào Personalize từ menu xuất hiện.
– Bước 2: Khi cửa sổ Personalization xuất hiện, Click vào Desktop Background.

– Bước 3: Từ cửa sổ Desktop Background, click danh sách Picture Location và chọn kiểu background bạn muốn.
– Bước 4: Giữ phím Ctrl và kích vào các ảnh background mà bạn muốn cho vào slideshow.
– Bước 5: Để thiết lập thời gian mỗi background hiển thị trong bao lâu, chọn một giá trị từ danh sách Change Picture Every.
– Bước 6: Để hiển thị các ảnh background theo một thứ tự ngẫu nhiên, kích tùy chọn Shuffle.
– Bước 7: Click vào Save Changes.

Kết quả background của desktop sẽ được thay đổi và hiển thị lần lượt tất cả các ảnh mà bạn đã chọn.
3. Di chuyển/thay đổi vị trí thanh Taskbar
Taskbar là một vùng được đặt ở phía dưới desktop. Hầu hết mọi người dùng Windows đều thích hiển thị taskbar trong vị trí mặc định của nó, tuy nhiên một số người dùng khác lại muốn di chuyển chúng sang phía bên cạnh màn hình hay phía trên cùng của màn hình.
Bạn có thể định vị taskbar phía bên trái màn hình như thể hiện trong hình 3, đặc biệt nếu bạn có một màn hình rộng (widescreen) thì đây là một ví dụ hợp lý để sử dụng kiểu định vị này. Các bạn thực hiện theo các bước dưới đây:
– Bước 1: Click chuột phải vào một điểm nào đó trên taskbar và chọn Properties. (Một cách khác mà bạn có thể thực hiện là mở Control Panel và chọn Taskbar and Start Menu)
.png)
– Bước 2: Khi hộp thoại Properties của Taskbar and Start Menuxuất hiện, chọn tab Taskbar.
– Bước 3: Kéo xuống danh sách Taskbar Location on Screen và chọn vị trí bạn cần chọn: Bottom, Left, Right hoặc Top.

Click vào OK.

4. Thêm chương trình và tài liệu vào Taskbar
Taskbar trong Windows 7 có khá nhiều điểm khác biệt so với các phiên bản Windows trước đó. Trong các phiên bản trước, taskbar tồn tại hiển thị cho bạn các chương trình hoặc tài liệu nào đã hiện được mở trong Windows. Tuy nhiên trong Windows 7, taskbar có nhiều nhiệm vụ hơn, nó còn giữ các shortcut cho các ứng dụng và tài liệu ưa thích của bạn. Nếu cấu hình taskbar thông minh, bạn có thể hiếm khi sử dụng menu Start của Windows.
Để thêm ứng dụng hoặc tài liệu vào taskbar, hãy thực hiện theo các bước sau:
– Bước 1: Mở menu Start hoặc Windows Explorer và tìm đến ứng dụng hoặc tài liệu mà bạn muốn thêm vào taskbar.
– Bước 2: Click phải vào mục cần chọn và chọn Pin to Taskbar từ menu xuất hiện.

– Bước 3: Để sắp xếp lại các nút trên taskbar, sử dụng chuột để kéo và thả các nút vào vị trí mới. Để gỡ bỏ một mục nào đó trong taskbar, click phải vào nút để hiển thị Jump List; sau đó chọn Unpin This Program từ Taskbar.
5. Thay đổi màu thanh Taskbar trực tiếp trên hệ thống
– Bước 1: Các bạn tiến hành Click chuột phải vào Desktop và chọn Personalize.
– Bước 2: Sau đó, các bạn tiến hành chọn Windows Color để thiết lập màu cho thanh Taskbar.

– Bước 3: Cuối cùng, các bạn tiến hành chọn màu sắc cho thanh Taskbar thông qua bảng màu có sẵn.

Click Save changes để thực hiện áp dụng
Bên trên là 5 cách tùy chỉnh để thay đổi background và màu sắc mặc định cho windows7, các bạn có thể thực hiện một số thay đổi khác tương tự như cách làm bên trên để có giao diện win7 theo sở thích cá nhân.
Xin cảm ơn chúc các bạn thành công !
Minh Triệu