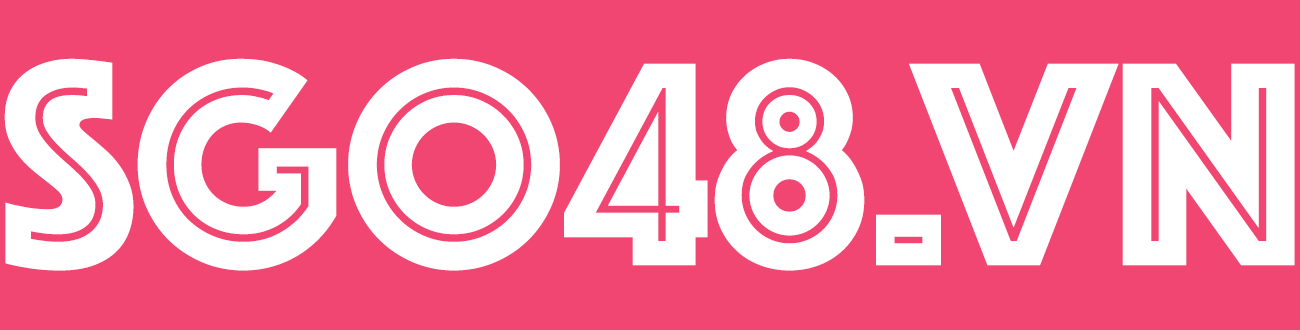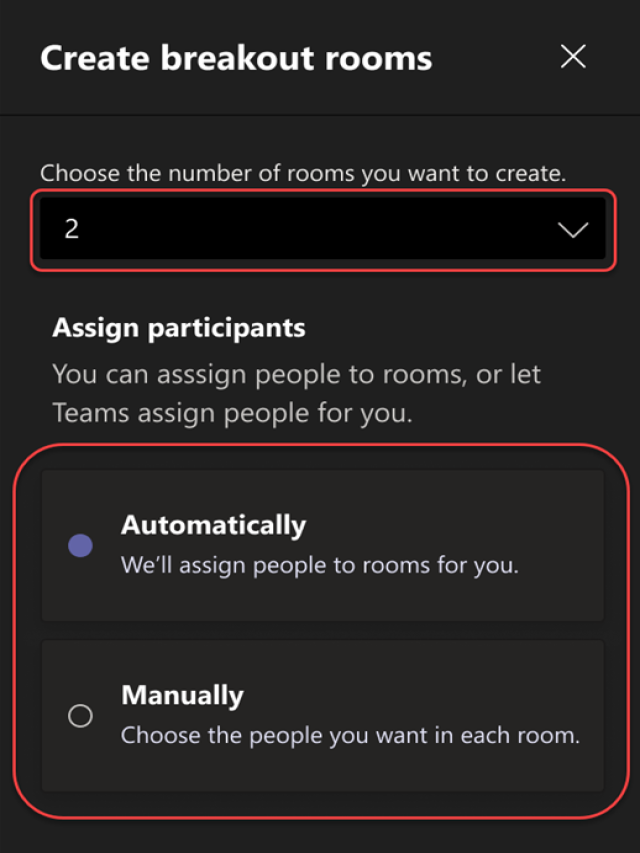Tạo và quản lý phòng chia theo nhóm trong các cuộc họp lớp học
Sử dụng phòng chia theo nhóm trong các cuộc họp lớp học để chia học viên thành các nhóm nhỏ hơn để thảo luận, dự án nhóm và nhiều hơn nữa. Mở và đóng các phòng nhiều lần trong một phiên hoặc di chuyển từng cá nhân giữa các phòng. Chỉ những người tổ chức cuộc họp bằng phiên bản Teams trên máy tính (Windows hoặc Mac) có thể tạo và quản lý phòng chia theo nhóm.
Dành cho giảng viên Dành cho học viên
Trước khi bắt đầu, hãy đảm bảo bạn có ứng dụng trên máy tính
Bạn có thể tạo cuộc họp trong bất kỳ phiên bản Nào của Teams, nhưng bạn sẽ cần Teams for Windows hoặc Mac để tạo phòng chia theo nhóm cho học sinh của mình. Học viên có thể tham gia từ mọi phiên bản của Teams.
Tiếp theo, lên lịch cuộc họp
hoặc Họp ngay
-
Chọn Lịch
 > + Cuộc họp mới. Bạn phải là người tổ chức cuộc họp để tạo và quản lý phòng chia theo nhóm.
> + Cuộc họp mới. Bạn phải là người tổ chức cuộc họp để tạo và quản lý phòng chia theo nhóm. -
Chọn kênh để họp hoặc thêm học viên từ lớp học của bạn với tư cách người dự.
Lưu ý rằng bất kỳ tùy chọn cuộc họp nào bạn chọn trước hoặc trong cuộc họp cũng sẽ áp dụng cho các cuộc họp có phòng chia theo nhóm. Tìm hiểu thêm về các tùy chọn cuộc họp.
Quan trọng: Các tính năng này hiện không được hỗ trợ trong phòng chia theo nhóm:
-
Sử dụng Họp ngay từ cuộc hội thoại kênh
-
Gọi cho tôi
-
Sao chép nối kết đến cuộc họp phòng họp
-
Thêm khách vào cuộc họp hoặc tính năng trò chuyện trong cuộc họp
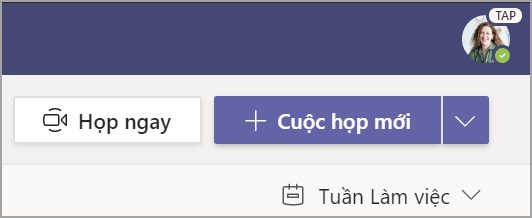
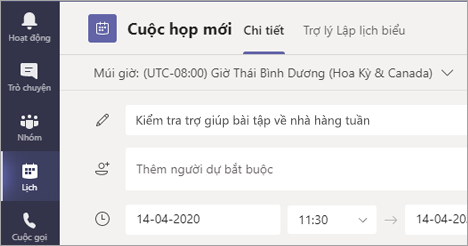
Tạo phòng chia theo nhóm trước khi họp
-
Đi tới cuộc họp Teams của bạn và mở lời mời họp.
-
Đi tới Phòng chia theo nhóm và chọn Tạo phòng.
-
Từ danh sách thả xuống, chọn số lượng phòng bạn muốn tạo.
-
Chọn Phân công người dự và chọn xem bạn muốn phân công học viên vào các phòng Tự động hay Thủ công.
Ngay sau khi cuộc họp bắt đầu, bạn có thể mở phòng chia theo nhóm.

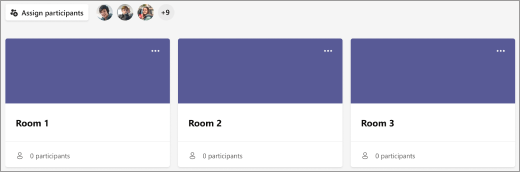
Tạo phòng chia theo nhóm trong cuộc họp
-
Tham gia cuộc họp của bạn vào thời gian đã lên lịch và đợi học viên tham gia.
Quan trọng: Hãy đảm bảo bạn tham gia cuộc họp của mình từ ứng dụng Teams trên máy tính (Windows hoặc Mac) để có thể tạo phòng chia theo nhóm.
-
Khi học viên của bạn đã tham gia và bạn đã sẵn sàng, hãy chọn Phòng chia theo nhóm
 điều khiển cuộc họp của bạn.
điều khiển cuộc họp của bạn. -
Từ danh sách thả xuống, chọn số lượng phòng bạn muốn tạo.
-
Chọn xem bạn muốn phân công học viên vào các phòng Tự động hay Thủ công.
-
Chọn Tạo phòng.

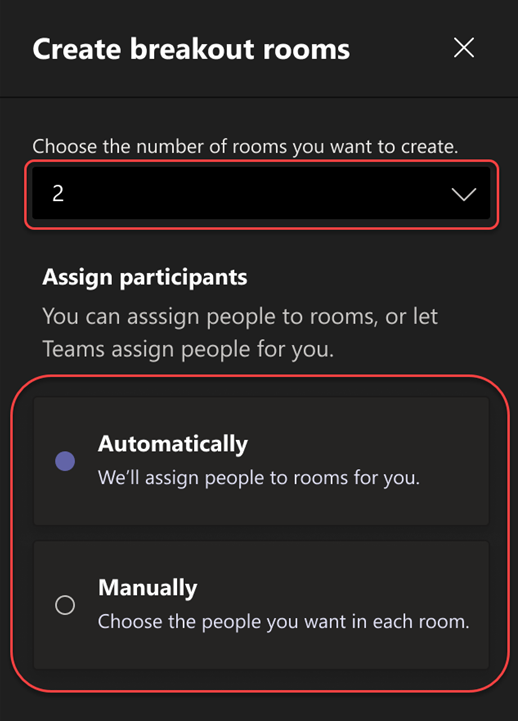
Giao người dự đến các phòng
Nếu bạn chọn Tự động, người dự sẽ được chỉ định đến các phòng chia theo nhóm khác nhau.
Nếu bạn chọn Thủ công, bạn sẽ có thể sắp xếp người dự vào các phòng cụ thể:
-
Chọn Giao người dự. Từ cửa sổ này, sắp xếp người dự bằng cách chọn mũi tên xuống bên cạnh Tên hoặc Phòng.
-
Nhóm học viên lại với nhau để đặt trong một phòng chia theo nhóm cụ thể bằng cách chọn hộp kiểm bên cạnh tên của họ.
-
Chọn mũi tên xuống bên cạnh Gán và chọn một phòng cho chúng.
-
Lặp lại bước 2 và 3 cho đến khi mỗi học sinh được phân công vào một phòng.
-
Chọn Xác nhận.
Nếu học sinh tham gia cuộc họp lớp học muộn, bạn vẫn có thể phân công họ vào một phòng bằng cách chọn Phân công người dự.
Lưu ý: Đối với các cuộc họp lớp học định kỳ, cùng phòng và chỉ định phòng sẽ có sẵn cho cuộc họp tiếp theo.
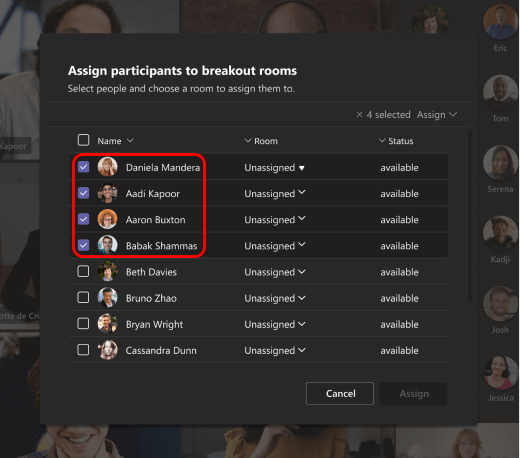
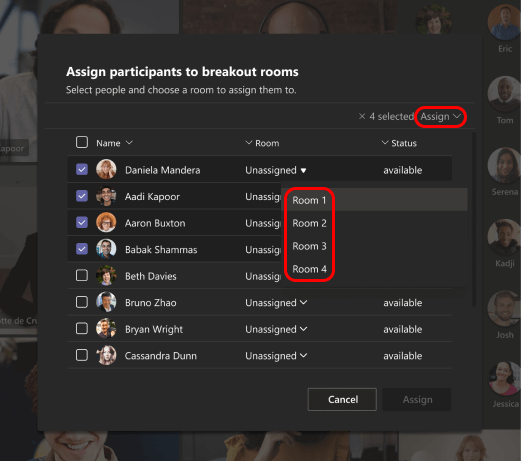
Đổi tên phòng
Đặt tên cho phòng chia theo nhóm của bạn để đại diện cho các nhóm học viên hoặc dự án nhỏ hơn.
-
Chọn Phòng chia theo nhóm
 .
. -
Di chuột qua phòng và chọn Xem thêm tùy chọn
 > Đổi tên phòng.
> Đổi tên phòng. -
Nhập tên mới và chọn Đổi tên phòng.
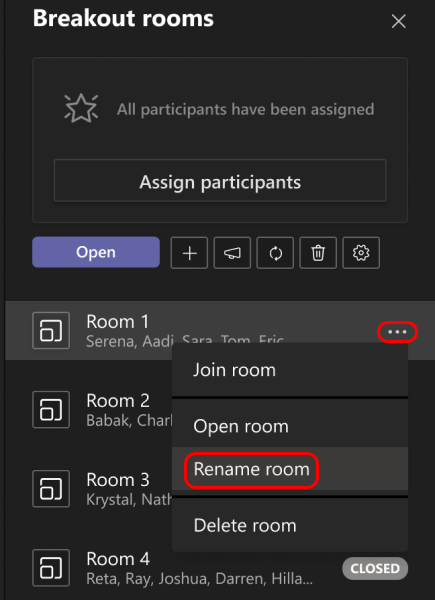
Đặt giới hạn thời gian cho phiên chia theo nhóm
Giữ cho lớp của bạn đúng lịch và biết thời gian mà trẻ đã rời khỏi bằng cách đặt bộ hẹn giờ. Bộ hẹn giờ sẽ hiển thị trong mỗi phòng chia theo nhóm. Khi thời gian kết thúc, phòng chia theo nhóm sẽ tự động đóng lại và học sinh của bạn sẽ trở lại cuộc họp lớp chính.
-
Trong điều khiển cuộc họp, chọn Phòng chia theo nhóm
 .
. -
Chọn Cài đặt phòng
 .
. -
Chọn Đặt giới hạn thời gian. Chọn mũi tên xuống và chọn độ dài phiên.
-
Khi bạn thực hiện xong, hãy chọn nút quay lại để lưu các thay đổi của bạn.
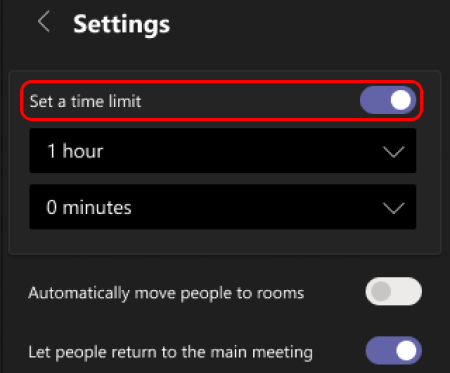
Bắt đầu phòng chia theo nhóm
Trước tiên, chọn Phòng chia theo nhóm  .
.
Để bắt đầu từng phòng:
-
Di chuột qua phòng và chọn Xem thêm tùy chọn
 > Phòng mở.
> Phòng mở.
Để bắt đầu tất cả các phòng cùng lúc:
-
Chọn Mở.
Bạn sẽ biết các phòng đã mở thành công khi trạng thái của phòng đổi thành Mở.
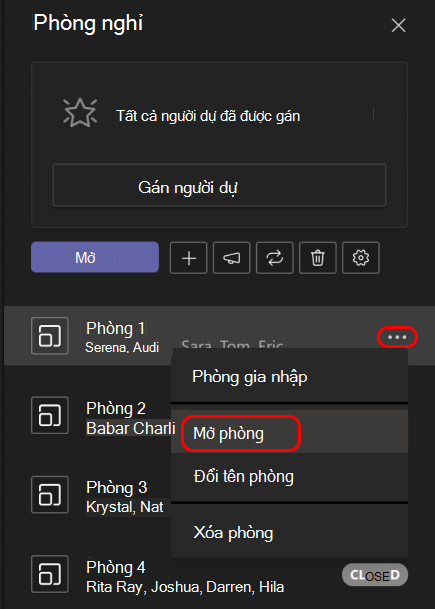
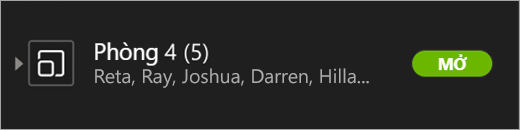
Tham gia phòng chia theo nhóm
Để tham gia phòng và kiểm tra tiến độ của phòng:
-
Chọn Phòng chia theo nhóm
 .
. -
Di chuột qua phòng và chọn Xem thêm tùy chọn
 > Gia nhập phòng.
> Gia nhập phòng. -
Chọn Trở về khi bạn đã sẵn sàng rời khỏi phòng chia theo nhóm và trở về cuộc họp chính.
Gửi thông báo đến phòng chia theo nhóm
Sau khi phòng chia theo nhóm đã bắt đầu, hãy gửi thông báo để chia sẻ cập nhật thời gian hoặc lời nhắc.
-
Trong điều khiển cuộc họp, chọn Phòng chia theo nhóm
 .
. -
Chọn Đặt thông báo
 .
. -
Nhập thông báo của bạn rồi chọn Gửi.
-
Học sinh sẽ nhận được thông báo trong cuộc trò chuyện cuộc họp về thông báo của bạn.
Di chuyển học viên đến các phòng khác nhau
Chuyển từng người dự sang các phòng chia theo nhóm khác nhau.
-
Trong điều khiển cuộc họp, chọn Phòng chia theo nhóm
 .
. -
Chọn Chỉ định người dự và chọn hộp kiểm bên cạnh tên của người mà bạn muốn di chuyển.
-
Chọn một phòng mới cho người đó và chọn Phân công, rồi di chuyển.
Trò chuyện với người dự trong một phòng chia theo nhóm
Mỗi phòng chia theo nhóm sẽ có tính năng trò chuyện riêng. Bạn và học viên của bạn sẽ có thể truy nhập nó từ danh sách trò chuyện của bạn và từ Cuộc trò chuyện  trong phòng chia theo nhóm, giống như các cuộc họp thông thường.
trong phòng chia theo nhóm, giống như các cuộc họp thông thường.
-
Học sinh sẽ được thêm vào cuộc trò chuyện trong phòng chia theo nhóm khi bạn mở phòng và loại bỏ khi phòng đóng.
-
Bạn sẽ có quyền truy nhập vào tất cả cuộc trò chuyện trong phòng chia theo nhóm.
-
Sau khi đóng một phòng chia theo nhóm, cuộc trò chuyện cũng vậy; không thể gửi thêm thư nào.
-
Bạn và học viên của bạn vẫn có thể truy nhập lịch sử trò chuyện và các tệp được chia sẻ sau khi đóng phòng chia theo nhóm.

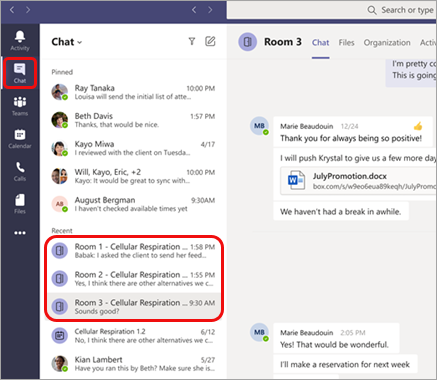
Thêm hoặc xóa phòng chia theo nhóm
Để thêm một phòng chia theo nhóm bổ sung:
-
Trong điều khiển cuộc họp, chọn Phòng chia theo nhóm
 .
. -
Chọn Thêm cài đặt
 .
. -
Thêm người dự vào phòng bằng những hướng dẫn ở trên.
Để xóa từng phòng chia theo nhóm:
-
Trong điều khiển cuộc họp, chọn Phòng chia theo nhóm
 .
. -
Di chuột qua phòng, chọn Xem thêm tùy chọn
 > Xóa phòng.
> Xóa phòng.
Để xóa tất cả các phòng chia theo nhóm cùng một lúc:
-
Trong điều khiển cuộc họp, chọn Phòng chia theo nhóm
 .
. -
Chọn Xóa phòng
 > Xóa.
> Xóa.
Đóng phòng chia theo nhóm
Khi bạn đóng một phòng chia theo nhóm, những người dự sẽ tự động trở lại cuộc họp chính.
Để đóng từng phòng:
-
Chọn Phòng chia theo nhóm
 .
. -
Di chuột qua phòng, sau đó chọn Xem thêm tùy chọn
 > Đóng phòng.
> Đóng phòng.
Để đóng tất cả các phòng cùng lúc:
-
Chọn Phòng chia theo nhóm
 .
. -
Chọn Đóng.
Bạn sẽ biết các phòng đã đóng thành công khi trạng thái của phòng thay đổi thành Đã đóng.
-
Chọn Tiếp tục khi mọi người trở về từ phòng chia theo nhóm và bạn đã sẵn sàng họp lại với tư cách một nhóm lớn hơn.
Mẹo: Nếu sau này bạn mở lại các phòng, nhiệm vụ phòng sẽ không thay đổi trừ khi bạn chỉ định lại người dự hoặc tạo lại phòng từ đầu.
Lưu tệp, bản ghi và ghi chú từ các phòng chia theo nhóm
Bạn có thể truy nhập các tệp, bản ghi và ghi chú từ phòng chia theo nhóm trong cuộc trò chuyện của phòng. Bạn và học viên của bạn sẽ có thể truy cập những tài liệu này sau khi phòng đã đóng, nhưng học sinh sẽ không thể tiếp tục trò chuyện hoặc thêm tài liệu bổ sung.
Chỉnh sửa cài đặt phòng chia theo nhóm
Để chỉnh sửa cài đặt, hãy chọn Phòng chia theo  > đặt Phòng
> đặt Phòng  .
.
-
Cài đặt phòng tự động
Theo mặc định, phòng chia theo nhóm sẽ được tự động đặt là chuyển học viên vào các phòng đã mở. Nếu bạn muốn thay đổi cài đặt này, hãy chuyển nút bật tắt Tự động chuyển mọi người vào các phòng đã mở sang tắt.
Khi tắt cài đặt tự động, học viên sẽ nhận được tin nhắn yêu cầu họ tham gia phòng chia theo nhóm. Họ sẽ cần chọn Tham gia phòng trước khi được di chuyển.
-
Cho phép học viên trở về cuộc họp chính
Theo mặc định, cài đặt này sẽ được tắt. Để bật tính năng này, hãy chuyển công tắc bên cạnh Người dự có thể trở về cuộc họp chính đang bật.
Điều này sẽ cho phép học viên rời khỏi phòng chia theo nhóm và trở về cuộc họp chính.
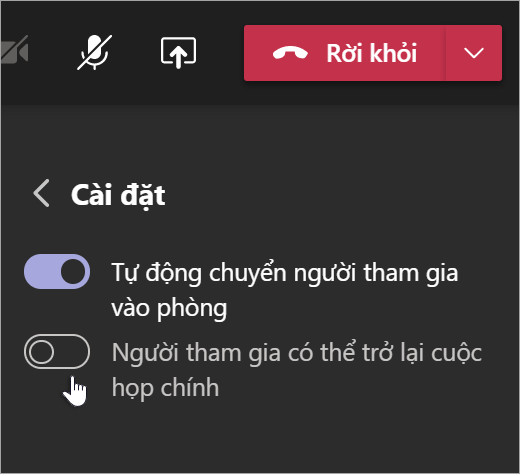
Xem tham gia phòng chia theo nhóm trong báo cáo tham dự
Tìm hiểu sâu hơn về hoạt động của học viên trong phòng chia theo nhóm cuộc họp lớp học với báo cáo tham dự. Xem mỗi học sinh tham gia phòng nào, khi họ nhập, và khi họ rời đi.
Để xem chi tiết phòng chia theo nhóm từ cuộc họp lớp học của bạn:
-
Mở Teams và chọn Lịch.
-
Chọn cuộc họp lớp học mà bạn muốn tìm hiểu sâu sắc và mở rộng cuộc họp đó để xem chi tiết.
-
Chọn Tham dự.
-
Bên dưới Người dự, chọn học viên để xem họ đã nhập phòng chia theo nhóm nào và thời gian họ tham gia và rời khỏi phòng đó.
Lưu ý: Báo cáo tham dự không bao gồm dữ liệu từ phòng chia theo nhóm đã xóa.
Tạo lại các phòng từ đầu
Đặt lại cấu hình phòng và nhiệm vụ bằng cách quay lại điều khiển cuộc họp và lặp lại quy trình tạo phòng chia theo nhóm.
-
Trong điều khiển cuộc họp, chọn Phòng chia theo nhóm
 .
. -
Chọn Tạo lại phòng và
 xác nhận quyết định của bạn.
xác nhận quyết định của bạn. -
Làm theo các hướng dẫn được đề cập ở đầu bài viết này để tạo phòng chia theo nhóm mới và phân công học viên vào phòng.
Đầu tiên, tham gia cuộc họp lớp
Học sinh có thể tham gia phòng chia theo nhóm từ Teams trên Windows, Mac, thiết bị di động hoặc trình duyệt web bao gồm Edge, Chrome và các trình duyệt khác.
-
Dẫn hướng đến lịch
 thanh ứng dụng của bạn.
thanh ứng dụng của bạn. -
Tìm, mở cuộc họp lớp, rồi chọn Tham gia.
Lưu ý: Chỉ những người tổ chức cuộc họp mới có thể tạo phòng chia theo nhóm.
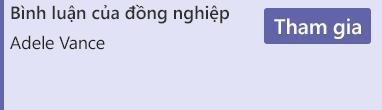
Tham gia phòng chia theo nhóm
-
Theo mặc định, bạn sẽ được chuyển vào phòng chia theo nhóm được giao ngay sau khi giảng viên hướng dẫn mở phòng. Bạn không cần thực hiện hành động nào.
-
Nếu giảng viên hướng dẫn của bạn đã tắt cài đặt tự động, bạn sẽ nhận được thông báo tham gia phòng chia theo nhóm khi phòng mở. Chọn Tham gia Phòng trên máy tính để bàn hoặc Tham gia trên thiết bị di động để vào phòng.
-
Nếu bạn đang tham gia từ thiết bị di động, đừng rời khỏi cuộc họp trong khi giảng viên hướng dẫn của bạn đang thiết lập phòng.
-
Bạn cũng sẽ nhận được thông báo tham gia lại vào cuộc họp chính hoặc nếu bạn được chuyển sang phòng khác.
-
Nếu bạn chuyển đổi thiết bị trong cuộc họp hoặc gia nhập bằng hai thiết bị, bạn vẫn sẽ ở trong cùng một phòng chia theo nhóm.
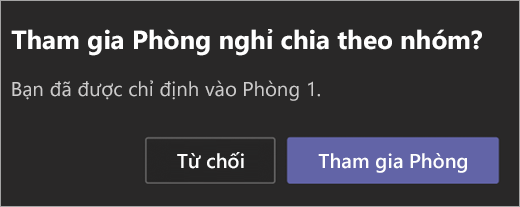
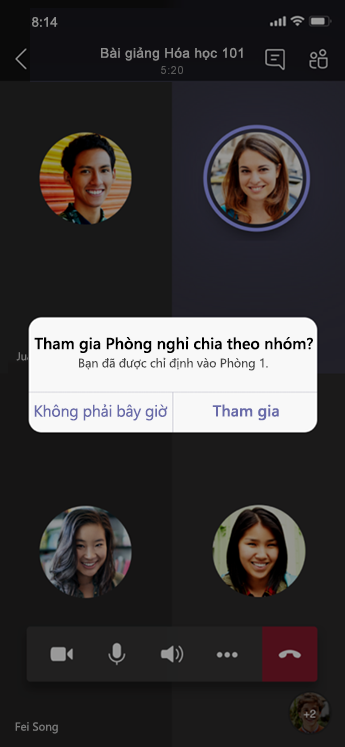
Trò chuyện trong phòng chia theo nhóm
Mỗi phòng chia theo nhóm sẽ có tính năng trò chuyện riêng. Bạn sẽ có thể truy nhập tính năng này từ danh sách trò chuyện của mình và từ  trò chuyện trong phòng chia theo nhóm.
trò chuyện trong phòng chia theo nhóm.
-
Bạn sẽ được thêm vào cuộc trò chuyện trong phòng chia theo nhóm khi giảng viên hướng dẫn bắt đầu phòng. Bạn sẽ rời khỏi cuộc trò chuyện khi đóng phòng.
-
Lịch sử trò chuyện và mọi tệp được chia sẻ vẫn có thể được truy cập sau khi đóng phòng chia theo nhóm, cũng như các bản ghi cuộc họp.

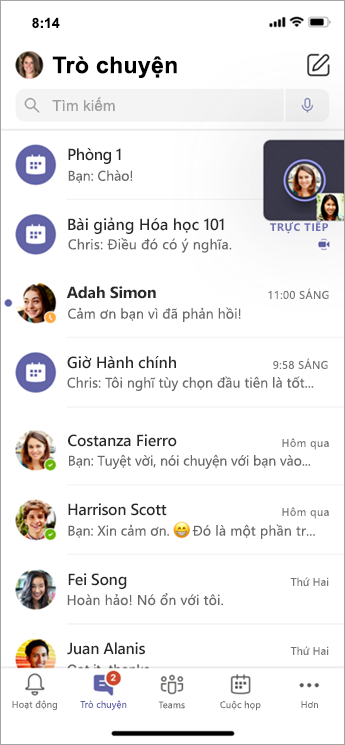
Trở về cuộc họp chính
-
Nếu giảng viên hướng dẫn của bạn đã bật tính năng này, hãy chọn Trở về để tham gia lại cuộc họp chính.
-
Để trở về phòng chia theo nhóm từ cuộc họp chính, hãy chọn Tham gia phòng.